Jak rozwiązać problem dźwiękowy na komputerze Mac
Autor:
Roger Morrison
Data Utworzenia:
2 Wrzesień 2021
Data Aktualizacji:
1 Lipiec 2024

Zawartość
- etapy
- Część 1 Korzystanie z prostych rozwiązań
- Część 2 Sprawdź urządzenia
- Część 3 Zresetuj PRAM
- Część 4 Zainstaluj najnowszą wersję OS X
Jeśli masz problem z usłyszeniem dźwięku lub wyborem urządzenia odtwarzającego na komputerze Mac, możesz przejść kilka szybkich poprawek, zanim przejdziesz do paska Genius Bar. Podłączanie i odłączanie słuchawek zwykle wystarcza, aby wszystko uporządkować. Możesz także zresetować pamięć PRAM, aby rozwiązać wiele problemów z dźwiękiem. Wreszcie, zainstalowanie najnowszej wersji OS X może rozwiązać problemy spowodowane przez awarie systemu.
etapy
Część 1 Korzystanie z prostych rozwiązań
- Uruchom ponownie komputer. Czasami wystarczy prosty restart, aby rozwiązać problemy z dźwiękiem. Zawsze musi być to pierwsza rzecz, której spróbujesz, gdy coś pójdzie nie tak.
-
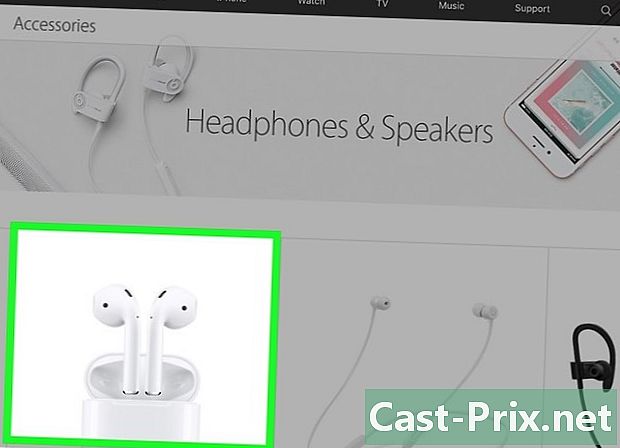
Podłącz i odłącz słuchawki. Jeśli regulatory głośności są wyszarzone lub na słuchawkach widać czerwone światło, podłącz je i odłączaj kilkakrotnie. To rozwiązanie rozwiązuje problem i przywraca dźwięk.- Uwaga: ten problem wskazuje na awarię sprzętu i będziesz musiał wypróbować tę sztuczkę raz za razem, aż przestanie działać. Oddaj komputer Mac do serwisu, aby trwale rozwiązać ten problem.
- Niektórzy użytkownicy twierdzili, że osiągnęli lepsze wyniki dzięki słuchawkom marki Apple.
-

Pobierz dostępne aktualizacje. Aktualizacja systemu lub sprzętu może rozwiązać występujące problemy. Kliknij menu jabłko i wybierz Aktualizacja oprogramowania aby rozpocząć badanie i instalowanie dostępnych aktualizacji. -

Otwórz Monitor aktywności. Zatrzymaj proces „coreaudiod”, aby ponownie uruchomić kontroler audio komputera Mac.- Otwórz Monitor aktywności w folderze Użytkowe.
- Poszukaj procesu „coreaudiod” na liście. Kliknij na lentête Nazwa operacji posortować listę alfabetycznie.
- Kliknij przycisk Opuść operację, Po potwierdzeniu „coreaudiod” zostanie zamknięty i uruchomi się ponownie automatycznie.
Część 2 Sprawdź urządzenia
-

Upewnij się, że nie są podłączone słuchawki. Jeśli masz podłączone słuchawki do komputera Mac, nie będziesz słyszeć dźwięku z głośników. Podłączanie, a następnie odłączanie słuchawek czasami wystarcza, aby rozwiązać problem. -
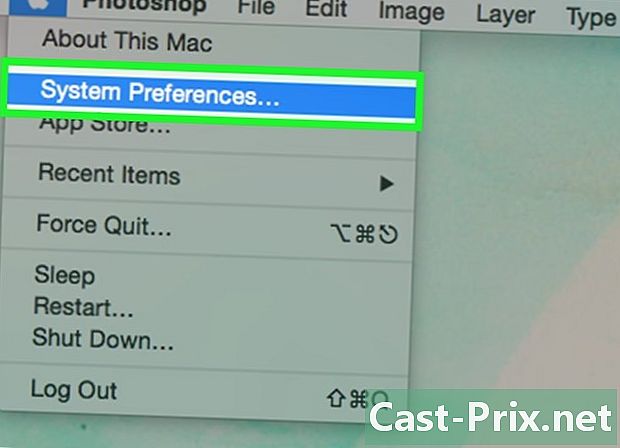
Kliknij menu jabłko. wybierać Preferencje systemowe, Jeśli do komputera Mac jest podłączonych wiele urządzeń audio, być może wejścia nie zostały poprawnie wybrane. -
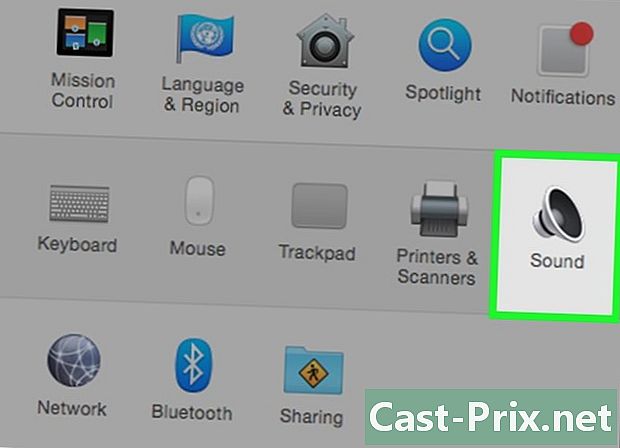
Kliknij na jego. Następnie wybierz wyjście aby wyświetlić listę urządzeń wyjściowych audio. -

Wybierz właściwe urządzenie wyjściowe. Wybierz urządzenie, którego chcesz użyć do generowania dźwięku.- Jeśli chcesz słuchać czegoś przez głośniki komputera Mac, wybierz Głośniki wewnętrzne lub Wyjście cyfrowe.
- Jeśli próbujesz słuchać czegoś na podłączonym telewizorze, wybierz HDMI.
-
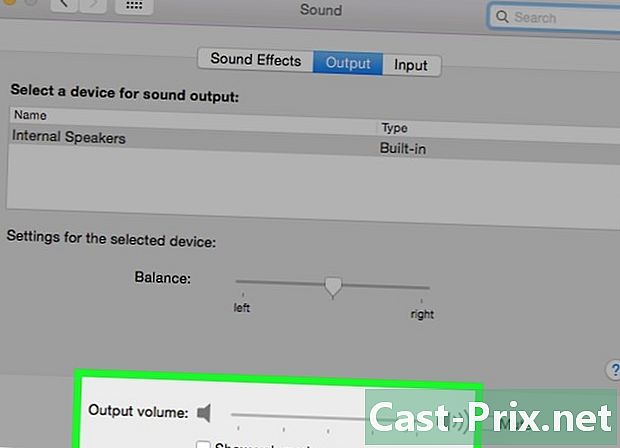
Sprawdź głośność głośników zewnętrznych. Większość głośników zewnętrznych ma własne regulatory głośności. Jeśli są wyłączone lub ich poziom głośności jest niski, nic nie usłyszysz, nawet jeśli zostaną wybrane.
Część 3 Zresetuj PRAM
-

Wyłącz komputer Mac. Resetowanie parametru RAM (PRAM) rozwiązuje wiele problemów z regulacją głośności i wyjściem audio. Spowoduje to zresetowanie niektórych ustawień, ale nie spowoduje usunięcia żadnych danych. -
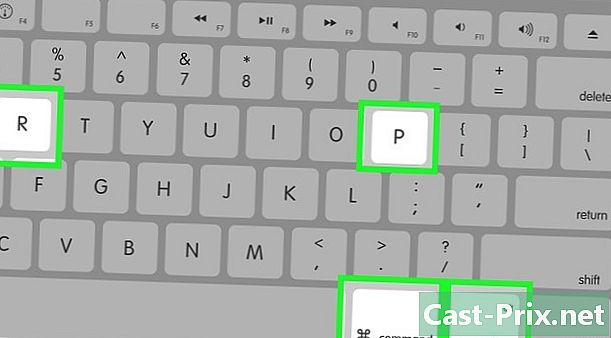
Włącz komputer Mac. Naciśnij natychmiast i przez długi czas zamówienie+⌥ Opcja+P+R aż do ponownego uruchomienia komputera. -
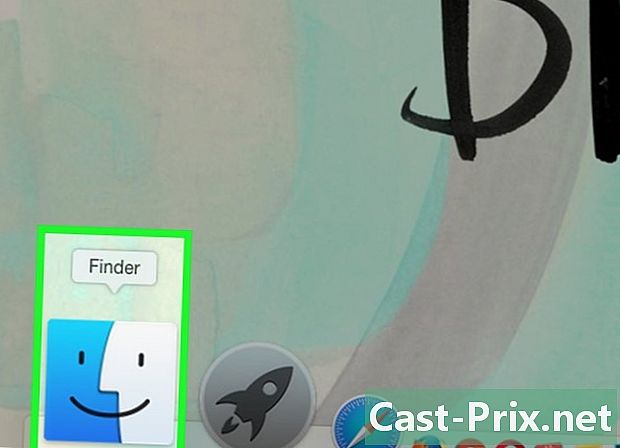
Przestań naciskać, gdy usłyszysz dźwięk uruchamiania. Komputer uruchomi się jak zwykle, ale może to potrwać nieco dłużej. -
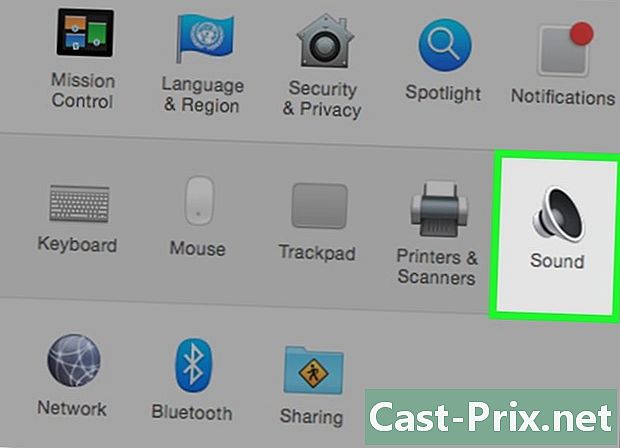
Sprawdź dźwięk i inne ustawienia. Sprawdź, czy coś słyszysz i czy możesz wyregulować głośność. Twój zegar mógł zostać zresetowany podczas procesu i prawdopodobnie będziesz musiał go wyregulować.
Część 4 Zainstaluj najnowszą wersję OS X
-
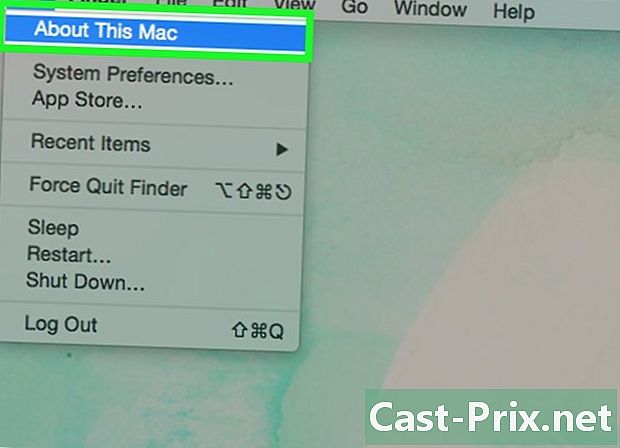
Sprawdź, czy używasz najnowszej wersji. OS X Mavericks (10.9) miał kilka problemów z dźwiękiem, z których większość została rozwiązana w Yosemite (10.10). El Capitan (10.11) poszedł jeszcze dalej w rozwiązywaniu tych problemów. -

Otwórz App Store. Aktualizacje dla komputerów Mac są bezpłatne i dostępne w App Store. -

Kliknij zakładkę Aktualizacje. Jeśli dostępna jest jakakolwiek aktualizacja systemu, zostanie ona tam wymieniona. -
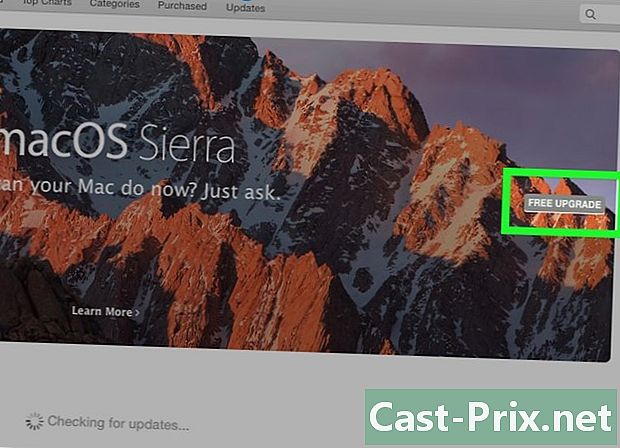
Pobierz najnowszą wersję OS X. Pobierz wersję El Capitan, jeśli jest wymieniona w sekcji Aktualizacje, Pobieranie może chwilę potrwać. -
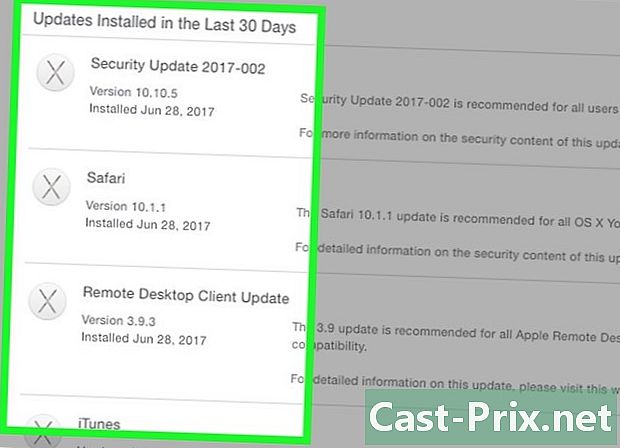
Zainstaluj aktualizację systemu. Postępuj zgodnie z instrukcjami, aby zainstalować aktualizację systemu. Jest to dość prosty proces i nie stracisz swoich plików ani ustawień. -
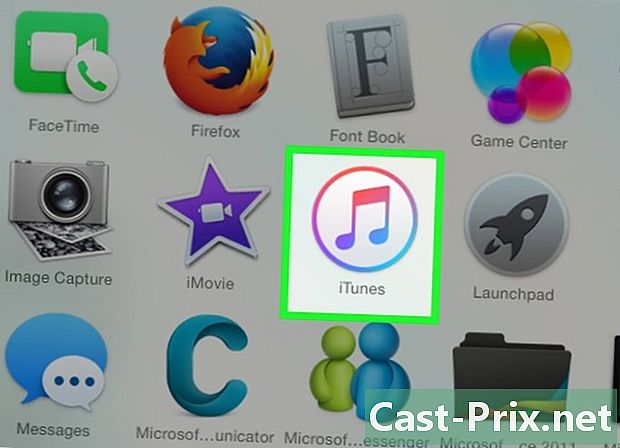
Sprawdź dźwięk ponownie. Po zakończeniu aktualizacji i ponownym uruchomieniu na pulpicie ponownie przetestuj dźwięk, aby sprawdzić, czy działa.
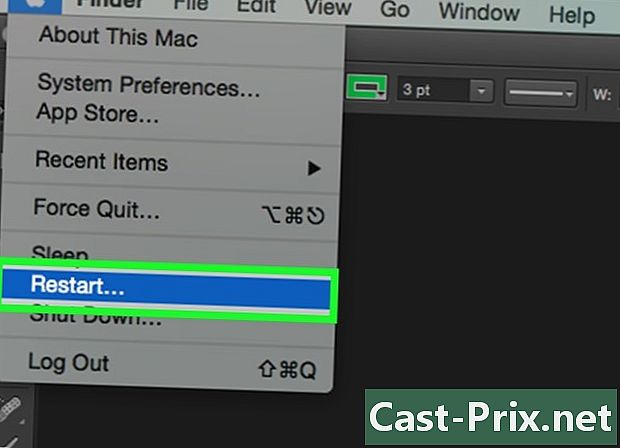
- Problemy z dźwiękiem występują bardzo często w wielu różnych modelach komputerów MacBook. Jedynym niezawodnym rozwiązaniem jest ich naprawa przez Apple. Problem często wynika z wadliwej płyty głównej.

