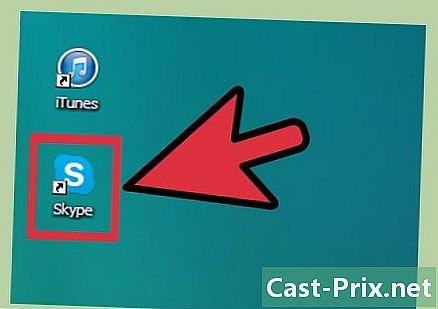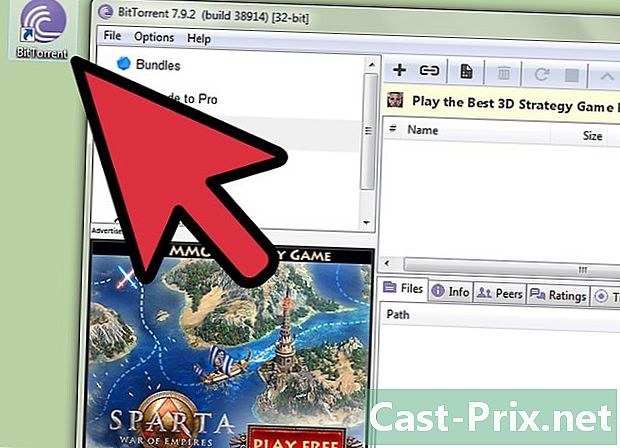Jak wykonać kopię zapasową plików na urządzeniu USB
Autor:
Peter Berry
Data Utworzenia:
20 Sierpień 2021
Data Aktualizacji:
1 Lipiec 2024

Zawartość
- etapy
- Część 1 Zidentyfikuj i podłącz urządzenie USB
- Część 2 Kopiowanie plików na komputer z systemem Windows
- Część 3 Kopiowanie plików na komputer Mac
- Część 4 Zapisywanie plików bezpośrednio na urządzeniu USB
- Część 5 Pobierz pliki bezpośrednio na urządzenie USB
- Część 6 Naprawa urządzenia USB
Aby wykonać kopię zapasową plików lub zwolnić miejsce na komputerze, możesz przenieść, zapisać lub przesłać pliki na urządzenie USB. Ilość miejsca dostępnego na urządzeniu musi być większa niż całkowita pojemność przesyłanej zawartości.
etapy
Część 1 Zidentyfikuj i podłącz urządzenie USB
- Znajdź porty USB w komputerze. W laptopie porty USB są zwykle po lewej lub prawej stronie pudełka. Na komputerze stacjonarnym znajdują się one z tyłu lub z przodu jednostki centralnej (z wyjątkiem komputerów iMac z portami USB z tyłu monitora).
-

Określ typ dostępnego portu USB. Na większości nowoczesnych komputerów znajdziesz 2 główne typy portów USB.- USB 3.0 jest to drobna prostokątna szczelina o szerokości około 2 cm. Kawałek plastiku znajduje się w górnej połowie tego gniazda. Porty USB 3.0 są dostępne na większości komputerów z systemem Windows, a większość komputerów Mac jest wydana przed 2016 rokiem.
- USB-C : jest to cienki i owalny otwór o szerokości około 1 cm, najczęściej spotykany w komputerach MacBook i MacBook Pro. Niektóre laptopy z systemem Windows są również w nie wyposażone.
- Jeśli twój komputer ma oba typy portów, możesz użyć, co chcesz, w zależności od rodzaju podłączonego urządzenia USB.
-

Dowiedz się, jakie masz urządzenie. Na urządzeniu USB sprawdź koniec metalowego złącza.- Jest to urządzenie USB 3.0, jeśli złącze jest prostokątne i ma u góry kawałek plastiku.
- Jest to urządzenie USB-C, jeśli złącze jest owalne i ma kawałek plastiku w środku.
-

W razie potrzeby kup adapter. Jeśli twoje urządzenie ma złącze USB 3.0, ale komputer ma porty USB-C, musisz kupić adapter USB-C, który podłączasz do portu USB-C w komputerze.- Ten problem występuje częściej w komputerach MacBook i MacBook Pro wydanych po 2016 r. Niektóre komputery z systemem Windows mają jednak tylko porty USB-C.
-

Podłącz urządzenie USB do komputera. Jeśli używasz urządzenia USB 3.0, upewnij się, że plastikowy element w złączu znajduje się na dole, aby mógł wsunąć się pod plastikowy element na górze portu USB 3.0 komputera.- Urządzenia USB-C są dwustronne.
- Jeśli potrzebujesz użyć adaptera USB-C, włóż urządzenie USB do gniazda USB 3.0 adaptera.
Część 2 Kopiowanie plików na komputer z systemem Windows
-

Włóż urządzenie USB. Jeśli urządzenie nie jest jeszcze podłączone do jednego z portów USB komputera, zrób to przed przejściem do następnego kroku. -

Otwórz eksplorator plików
. Na pasku zadań kliknij okno eksploratora folderów. Możesz także nacisnąć ⊞ Win+E. -

Skopiuj swój plik. Przejdź do lokalizacji pliku, który chcesz skopiować. Kliknij, aby go wybrać i naciśnij Ctrl+C.- Aby skopiować wiele plików jednocześnie, naciśnij i przytrzymaj Ctrl klikając elementy, które chcesz skopiować.
-

Kliknij nazwę urządzenia USB. Znajdziesz go w lewym panelu panelu eksploratora plików. Przed znalezieniem urządzenia może być konieczne przewinięcie tego panelu.- Jeśli nie widzisz nazwy swojego urządzenia USB, kliknij Ten komputer na lewym panelu bocznym, a następnie dwukrotnie kliknij urządzenie USB w sekcji Urządzenia peryferyjne i czytniki.
-

Wklej pliki. W oknie urządzenia USB kliknij puste miejsce, a następnie naciśnij Ctrl+V, Skopiowane pliki powinny pojawić się w oknie eksploratora plików.- Aby wkleić pliki do określonego folderu na urządzeniu USB, kliknij dwukrotnie folder przed wklejeniem plików.
-

Wyjmij urządzenie USB przed jego usunięciem. Ten krok umożliwia zapisanie plików na urządzeniu USB. Jeśli usuniesz go od razu, możesz stracić pliki.- Jeśli używasz komputera z systemem Windows : Kliknij ikonę w postaci klucza USB w prawym dolnym rogu ekranu, możliwe, że najpierw musisz kliknąć

(Pokaż ukryte ikony), a następnie wybierz Wysuń urządzenie USB. - Jeśli używasz komputera Mac : otwórz Findera, a następnie kliknij ikonę

po prawej stronie nazwy urządzenia USB w lewym dolnym rogu okna.
- Jeśli używasz komputera z systemem Windows : Kliknij ikonę w postaci klucza USB w prawym dolnym rogu ekranu, możliwe, że najpierw musisz kliknąć
-

Odłącz urządzenie USB. Po wysunięciu urządzenia delikatnie wyciągnij je z komputera.
Część 3 Kopiowanie plików na komputer Mac
-

Upewnij się, że urządzenie USB jest podłączone. Zanim cokolwiek zrobisz, upewnij się, że urządzenie USB jest podłączone do jednego z portów USB komputera. -

Otwórz Finder
. W Docku komputera Mac kliknij niebieską ikonę twarzy. -

Skopiuj swój plik. Przejdź do lokalizacji pliku, który chcesz skopiować. Kliknij plik, a następnie naciśnij ⌘ Command+C.- Jeśli chcesz skopiować wiele plików, naciśnij i przytrzymaj ⌘ Command następnie wybierz pliki, które chcesz skopiować.
-

Otwórz urządzenie USB. W lewym dolnym rogu okna Findera kliknij nazwę urządzenia USB. Powinien być pod nagłówkiem peryferia. -

Wklej skopiowane pliki. Aby wkleić pliki, naciśnij ⌘ Command+V, Zobaczysz je pojawiające się w oknie Findera.- Aby wkleić pliki do określonego folderu na urządzeniu USB, kliknij dwukrotnie folder przed wklejeniem plików.
-

Wyjmij urządzenie USB. Nie odłączaj urządzenia USB, dopóki nie zostanie wysunięte. W przeciwnym razie możesz stracić swoje pliki.- Na komputerze z systemem Windows : Kliknij ikonę w postaci klucza USB w prawym dolnym rogu ekranu, możliwe, że najpierw musisz kliknąć

(Pokaż ukryte ikony), a następnie wybierz Wysuń urządzenie USB. - Na komputerze Mac : otwórz Findera, a następnie kliknij ikonę

po prawej stronie nazwy urządzenia USB w lewym dolnym rogu okna.
- Na komputerze z systemem Windows : Kliknij ikonę w postaci klucza USB w prawym dolnym rogu ekranu, możliwe, że najpierw musisz kliknąć
-

Odłącz urządzenie USB. Po wysunięciu urządzenia można je odłączyć od komputera, delikatnie pociągając.
Część 4 Zapisywanie plików bezpośrednio na urządzeniu USB
-

Podłącz urządzenie USB. Jeśli jeszcze nie podłączyłeś urządzenia USB, zrób to zanim przejdziesz dalej. -

Otwórz program, którego chcesz użyć. W razie potrzeby skorzystaj z menu początek
(w systemie Windows) lub reflektor
(na Macu), aby wyszukać program. -

Utwórz plik, jeśli to konieczne. Jeśli używasz programu do utworzenia nowego pliku do zapisania na urządzeniu USB, utwórz plik przed przejściem do następnego kroku.- Jeśli chcesz tylko utworzyć kopię pliku na urządzeniu USB, pomiń ten krok.
-

Otwórz okno Zapisz jako. Jeśli jeszcze nie zapisałeś dokumentu, możesz po prostu nacisnąć Ctrl+S (jeśli używasz komputera z systemem Windows) lub ⌘ Command+S (jeśli używasz komputera Mac), aby otworzyć to okno. W przeciwnym razie wykonaj poniższe czynności.- W systemie Windows : kliknij plik potem Zapisz jako, Jeśli korzystasz z pakietu Microsoft Office, kliknij dwukrotnie Ten komputer po kliknięciu Zapisz jako aby otworzyć eksplorator plików.
- Na Macu : kliknij plik potem Zapisz jako w wyświetlonym menu rozwijanym.
-

Zmień nazwę dokumentu. W dziedzinie e Nazwa pliku (w systemie Windows) lub nazwa (na Macu) wpisz nazwę, którą chcesz nadać plikowi. -

Wybierz swoje urządzenie USB. W lewym dolnym rogu okna kliknij nazwę urządzenia USB. Najpierw może być konieczne przewinięcie do lewego panelu bocznego.- Jeśli używasz komputera Mac, najpierw kliknij pole rozwijane gdzie następnie wybierz nazwę urządzenia USB z menu rozwijanego lub panelu po lewej stronie okna Findera.
-

Kliknij na rekord. Ta opcja znajduje się w prawym dolnym rogu okna. Kliknij go, aby zapisać plik na urządzeniu USB. -

Wyjmij urządzenie USB. Przed usunięciem urządzenia USB wyjmij je, aby zapisać zawartość i zapobiec utracie plików podczas usuwania.- Na komputerze z systemem Windows : przejdź do prawego dolnego rogu ekranu i kliknij ikonę w postaci klucza USB, być może trzeba najpierw kliknąć

przed wybraniem Wysuń urządzenie USB. - Na komputerze Mac : otwórz Findera, a następnie kliknij ikonę

obok nazwy urządzenia USB w lewym dolnym rogu okna.
- Na komputerze z systemem Windows : przejdź do prawego dolnego rogu ekranu i kliknij ikonę w postaci klucza USB, być może trzeba najpierw kliknąć
-

Odłącz urządzenie USB. Wyjmij urządzenie USB przed delikatnym pociągnięciem, aby odłączyć je od komputera.
Część 5 Pobierz pliki bezpośrednio na urządzenie USB
-

Upewnij się, że urządzenie USB jest podłączone. Jeśli jeszcze tego nie zrobiłeś, najpierw włóż urządzenie do jednego z portów USB komputera. -

Otwórz swoją ulubioną przeglądarkę. Aby pobrać plik z Internetu na urządzenie USB, najpierw otwórz przeglądarkę internetową (na przykład Chrome). -

Aktywuj potwierdzenie pobierania. W większości przeglądarek pliki są automatycznie przesyłane do folderu pliki do pobrania, ale możesz ustawić przeglądarkę tak, aby przed pobraniem pytała Cię, gdzie zapisać pliki.- W Chrome : w prawym górnym rogu okna kliknij ⋮ potem ustawienia, przewiń stronę w dół, kliknij Ustawienia zaawansowane, przejdź do sekcji pliki do pobrania następnie przesuń szary przełącznik Zapytaj, gdzie zapisać pliki.
- W przeglądarce Firefox : w prawym górnym rogu okna kliknij ☰ potem Opcje (lub preferencje jeśli używasz komputera Mac), przewiń w dół do sekcji Pliki i aplikacje następnie zaznacz pole Zawsze pytaj, gdzie zapisać pliki.
- On Edge : w prawym górnym rogu okna kliknij ⋯ potem ustawienia, przewiń stronę w dół, kliknij Pokaż ustawienia zaawansowane następnie przesuń szary przełącznik do sekcji Zapytaj mnie, co zrobić z każdym pobraniem (Jeśli przełącznik jest już niebieski, nie dotykaj niczego).
- Safari : w lewym górnym rogu okna kliknij safari potem preferencje, przewiń w dół pola Pobierz lokalizację pliku następnie wybierz Zapytaj o każde pobranie w menu rozwijanym.
-

Znajdź plik, który chcesz pobrać. W przeglądarce internetowej przejdź do strony lub usługi, z której chcesz pobrać plik. -

Kliknij przycisk lub link pobieranie. Ta opcja różni się w zależności od tego, co chcesz pobrać. Jeśli pobierzesz plik, otworzy się okno Conuelle. -

Wybierz swoje urządzenie USB. Jeśli zostanie wyświetlony monit o wybranie lokalizacji kopii zapasowej, wybierz nazwę urządzenia USB z menu po lewej stronie i kliknij rekord, Plik zostanie pobrany bezpośrednio na urządzenie USB.- Na komputerze Mac musisz kliknąć wybierać zamiast rekord.
- Jeśli chcesz zapisać plik w określonym folderze na urządzeniu USB, kliknij dwukrotnie odpowiedni folder przed kliknięciem rekord.
-

Wyjmij urządzenie USB przed jego usunięciem. Ten krok pozwala zapisać pliki na urządzeniu i zapobiec ich utracie.- Na komputerze z systemem Windows : Kliknij ikonę w postaci klucza USB w prawym dolnym rogu ekranu, możliwe, że najpierw musisz kliknąć

, a następnie wybierz Wysuń urządzenie USB. - Na komputerze Mac : otwórz Findera, a następnie kliknij ikonę

obok nazwy urządzenia USB w lewym dolnym rogu okna.
- Na komputerze z systemem Windows : Kliknij ikonę w postaci klucza USB w prawym dolnym rogu ekranu, możliwe, że najpierw musisz kliknąć
-

Odłącz urządzenie USB. Po wysunięciu urządzenia można je odłączyć od komputera, delikatnie pociągając.
Część 6 Naprawa urządzenia USB
-

Upewnij się, że urządzenie nie jest pełne. Urządzenia USB zapełniają się bardzo szybko, zwłaszcza starsze modele o ograniczonej pojemności. Jeśli urządzenie jest pełne, usuń niepotrzebne pliki przed kontynuowaniem.- Aby szybko usunąć pliki, po prostu przeciągnij je do Kosza na komputerze.
-

Sprawdź rozmiar kopiowanego pliku. Większość urządzeń USB ma pojemność do 4 GB. Aby przesyłać większe pliki, należy sformatować urządzenie w innym systemie plików. Aby uzyskać więcej informacji na temat tej operacji, przejdź do następnego kroku. -

Sformatuj urządzenie USB. Formatowanie pozwala zmienić system plików urządzenia USB, co może być przydatne, jeśli chcesz zapisać pliki większe niż 4 GB lub jeśli musisz skonfigurować urządzenie USB do używania na komputerze. Formatowanie spowoduje usunięcie całej zawartości urządzenia.- Aby przechowywać pliki większe niż 4 GB, wybierz exFAT (jeśli używasz komputera z systemem Windows) lub exFAT (jeśli używasz komputera Mac).
- Urządzenia USB sformatowane dla komputera z systemem Windows nie są kompatybilne z komputerami Mac i odwrotnie. Aby uniknąć tego rodzaju problemu, sformatuj go w kompatybilnym formacie.

- Nie można już odzyskać usuniętej zawartości ze sformatowanego urządzenia USB.