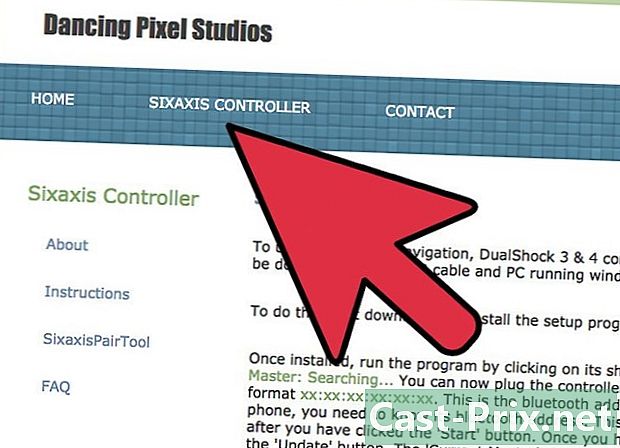Jak połączyć się z serwerem z komputera Mac
Autor:
John Stephens
Data Utworzenia:
2 Styczeń 2021
Data Aktualizacji:
1 Lipiec 2024

Zawartość
- etapy
- Metoda 1 Wprowadź adres serwera z wyszukiwarki Mac
- Metoda 2 Połącz się ze wstępnie zdefiniowanym serwerem z Findera Mac
- Metoda 3 Ponownie połącz się z ostatnio odwiedzanym serwerem
- Metoda 4 Połącz się z serwerem za pomocą AppleScript
Aby podawać pliki do własnej witryny hostowanej na zdalnym serwerze, aby wymieniać pliki między komputerami w tej samej sieci (Windows lub macOS), musisz wiedzieć, jak połączyć się z serwerem. Tego rodzaju połączenie z komputerem Mac jest dość łatwe, choć na początku trochę długie. Konieczne będzie zapomnienie o aktywowaniu funkcji udostępniania plików.
etapy
Metoda 1 Wprowadź adres serwera z wyszukiwarki Mac
-

Otwórz okno Findera (
). Jego ikona jest kwadratowa i ma dwie wpuszczone twarze, jedną niebieską, drugą białą. W Docku kliknij tę ikonę, otworzysz nowe okno Findera. -

Kliknij na przejdź. To jest piąte menu od lewej. Menu rozwijane jest wyświetlane na ekranie. -

Kliknij na Połącz się z serwerem. Ta funkcja jest ostatnią na liście. -

Wpisz adres serwera w polu Adres serwera. Adres tego typu składa się z trzech elementów, a mianowicie w kolejności: protokół (afp, smb, ftp), nazwa domeny (lub DNS) i, opcjonalnie, ścieżka do przechowywanych folderów. -

Kliknij na Zaloguj się. Ten niebieski przycisk znajduje się jak zwykle u dołu i po prawej stronie małego okna. -

Wybierz status połączenia. W partii wywoływanej Zaloguj się jakomasz dwa możliwe statusy połączenia: gość lub Referenowany użytkownik, Kliknij przycisk opcji odpowiadający twojej sytuacji. -

Wpisz swoją nazwę użytkownika i hasło. Wpisz je w odpowiednie pola. Jeśli zarejestrujesz się jako gość, nie będziesz miał nic do wypełnienia. Jednak połączenie zostanie nawiązane tylko wtedy, gdy serwer zaakceptuje takie połączenia. -

Kliknij na Zaloguj się. Jeśli wszystko pójdzie dobrze, musisz być podłączony do danego serwera.
Metoda 2 Połącz się ze wstępnie zdefiniowanym serwerem z Findera Mac
-

Otwórz okno Findera (
). Jego ikona jest kwadratowa i ma dwie wpuszczone twarze, jedną niebieską, drugą białą. W Docku kliknij tę ikonę, otworzysz nowe okno Findera. -

Kliknij na przejdź. To jest piąte menu od lewej. Menu rozwijane jest wyświetlane na ekranie. -

Kliknij na Połącz się z serwerem. Ta funkcja jest ostatnią na liście. -

Kliknij na podróż. Okno sieć w których znajdują się ikony reprezentujące serwery, pod wyraźnym warunkiem, że zostały wcześniej zapisane. -

Kliknij dwukrotnie serwer, z którym chcesz się połączyć. Jest to najbardziej bezpośrednia metoda, w przeciwnym razie serwery znajdują się również w lewej kolumnie tego okna. -

Wybierz status połączenia. W partii wywoływanej Zaloguj się jakomasz dwa możliwe statusy połączenia: gość lub Referenowany użytkownik, Kliknij przycisk opcji odpowiadający twojej sytuacji. -

Wpisz swoją nazwę użytkownika i hasło. Wpisz je w odpowiednie pola. Jeśli zarejestrujesz się jako gość, nie będziesz miał nic do wypełnienia. Jednak połączenie zostanie nawiązane tylko wtedy, gdy serwer zaakceptuje takie połączenia. -

Kliknij na Zaloguj się. Jeśli wszystko pójdzie dobrze, musisz być podłączony do danego serwera.
Metoda 3 Ponownie połącz się z ostatnio odwiedzanym serwerem
-

Otwórz menu jabłko (
). Kliknij logo Apple w lewym górnym rogu ekranu. Pojawi się menu rozwijane. -

Umieść kursor myszy na Najnowsze elementy. Po prawej stronie pojawi się lista ostatnio odwiedzonych lub używanych elementów (folderów, plików, serwerów).- Jeśli nie próbowałeś ostatnio połączenia z serwerem, na liście nie będzie nic.
-

Kliknij nazwę ostatnio kontaktowanego serwera. Poszukaj go na dole listy, w rubryce serwery, Przesuń kursor na serwer i kliknij. Komputer Mac połączy się ponownie bezpośrednio z serwerem i wyświetli pliki serwera w nowym oknie Findera.- Bez nazwy użytkownika i hasła nie będzie można połączyć się z serwerem.
Metoda 4 Połącz się z serwerem za pomocą AppleScript
-

Otwórz okno Findera (
). Jego ikona jest kwadratowa i ma dwie wpuszczone twarze, jedną niebieską, drugą białą. W Docku kliknij tę ikonę, otworzysz nowe okno Findera.- W przeciwnym razie możesz przejść reflektor którego ikoną jest szkło powiększające (górna i prawa strona ekranu). typ terminal na pasku wyszukiwania i kliknij terminal na szczycie wyników.
-

Kliknij dwukrotnie folder aplikacje. W oknie Findera zobaczysz wszystkie foldery na dysku twardym. Znajdź aplikacje. Po otwarciu zobaczysz wszystkie swoje aplikacje w kolejności alfabetycznej. -

Otwórz folder Użytkowe. On jest dosłownie U, jest niebieski i jest oznaczony dwoma narzędziami. Po otwarciu zobaczysz, jakie masz narzędzia: terminal jest koniecznie. -

Uruchom wiersz polecenia (
). Inaczej nazywany terminal, jego ikoną jest czarny ekran z dwoma znakami (>_). Kliknij dwukrotnie, aby otworzyć zaproszenie. -

Wpisz poprawne polecenie. Po znaku zachęty polecenia są w języku angielskim. Wpisz następujące polecenie:
powiedz aplikacji „Finder”, aby otworzyła lokalizację, To oświadczenie otwiera lokalizację w Finderze. Nie publikuj ponownie, ponieważ są rzeczy do dodania. -

Zrealizuj zamówienie. Na końcu już wpisanej linii dodaj:
"Protokół: // użytkownik: hasło @ ip_address / file", W tym poleceniu zastąpisz słowo protokół przez ten, z którego faktycznie korzysta Twój serwer (ftp, smb). W miejsce
użytkownik, wpisz swoją nazwę użytkownika zamiast
hasło twoje hasło, aby uzyskać dostęp do serwera. W miejsce
ip_addresswpisz adres IP serwera. Wreszcie zamiast
rekord, wpisz nazwę folderu, do którego chcesz przesłać plik.- W przypadku serwera lokalnego zamiast ip_addressnapiszesz miejscowy.
- Gdy wszystko wróci, musisz mieć zamówienie, które wygląda następująco:
powiedz aplikacji „Finder”, aby otworzyła lokalizację ftp: // admin: [email protected]/photos ”.
-

Na klawiaturze potwierdź, naciskając wejście. W ten sposób komputer łączy się z określonym serwerem, a wyświetlane jest okno zawierające wszystkie elementy określonego folderu.