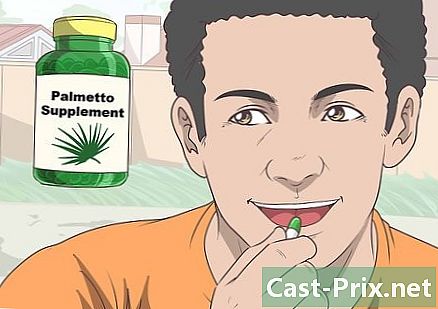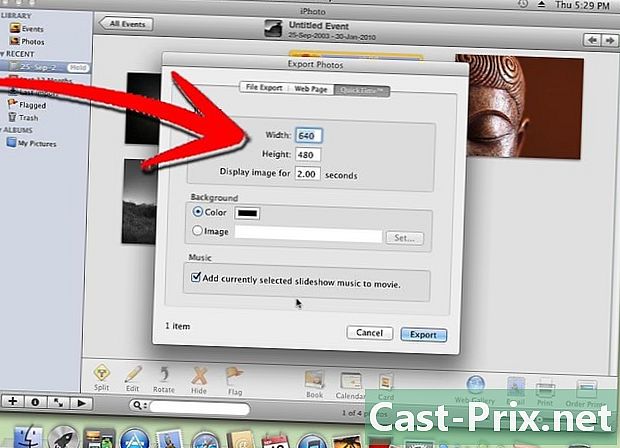Jak oddzielić zdjęcie od tła w Photoshopie
Autor:
Peter Berry
Data Utworzenia:
19 Sierpień 2021
Data Aktualizacji:
10 Móc 2024

Zawartość
W tym artykule: Wybierz element obrazu Wyodrębnij obraz 5 Referencje
Oddzielanie elementu od tła na obrazie jest jedną z podstawowych umiejętności, jakie należy wiedzieć o Photoshopie. Jeśli dopiero zaczynasz, to dobry sposób na zapoznanie się z narzędziami do zaznaczania i warstwami. Jeśli potrzebujesz tylko poprawić, ćwiczenie to nauczy Cię, jak dokonywać precyzyjnych wyborów i korzystać ze skrótów klawiaturowych.
etapy
Część 1 Wybierz element obrazu
-

Dokonaj wyboru. Zostanie zmaterializowany linią przerywaną, która otoczy wybrany element. Wszystko w tej linii można zmienić, wyciąć lub oddzielić od reszty. Jeśli już jesteś zadowolony z etapu wyboru, możesz przejść bezpośrednio do następnej części. W Photoshopie jest kilka narzędzi wyboru, z których każde ma swoje zalety i wady.- Narzędzie do zaznaczania prostokąta - Jego symbolem jest kropkowany prostokąt. Możesz kliknąć i przytrzymać, aby uzyskać dostęp do większej liczby kształtów.
- Narzędzie Lasso - W tym narzędziu jest wiele opcji. Każdy typ lasso wymaga kliknięcia myszą i narysowania konturu elementu, który chcesz wybrać. Ponowne kliknięcie tworzy punkt dokowania, a następnie możesz kontynuować dokończenie wyboru.
- Narzędzie szybkiego wyboru - Jego symbol wygląda jak pędzel z kropkowanym okręgiem. Ta funkcja automatycznie tworzy zaznaczenie na podstawie kształtu elementu obrazu.
- Narzędzie różdżki - Ukryty w poprzednim narzędziu, pozwala wybrać wszystkie piksele, które mają kolor podobny do tego, który klikniesz.
- Narzędzie Pióro - Symbolizuje to końcówka pióra piórkowego. Jest to najpotężniejsze narzędzie oprogramowania, ale także jedno z najbardziej skomplikowanych w użyciu. To narzędzie tworzy wykresy z punktami kontrolnymi, które można przesuwać w dowolnym momencie. Umożliwia to większą kontrolę nad wybranymi opcjami niż inne narzędzia.
-

Użyj narzędzia Szybki wybór jeśli granice są ostre. To narzędzie lokalizuje różne elementy obrazu, jeśli są one dobrze zróżnicowane. Na przykład, gdy kolory są bardzo różne, możesz użyć tego narzędzia. Aby go użyć, wystarczy kliknąć część, którą chcesz wybrać.- Aby usunąć część zaznaczenia, przytrzymaj alt lub ⌥ Opt i kliknij.
-

Użyj narzędzia Pióro do bardziej złożonych wyborów. To narzędzie jest przydatne do precyzyjnego wyboru elementu, który chcesz wyodrębnić. Upewnij się, że opcja „fabuła” jest aktywowana w menu w lewym górnym rogu. Następnie kliknij element, który chcesz wybrać. Jeśli popełniłeś błąd, przytrzymaj Ctrl i kliknij dany punkt, aby przesunąć uchwyty połączone z tym punktem. Umożliwi to zmianę krzywej linii. Aby wstawić nowy punkt, po prostu kliknij gdzieś na linii. Po zakończeniu kliknij prawym przyciskiem myszy linię i kliknij Zdefiniuj wybór, Ta akcja przekształca Twoją ścieżkę w zaznaczenie.- Możesz także użyć tego narzędzia Darmowe pióro dla krzywych. To narzędzie znajduje się w tej samej sekcji co pióro.
-

Użyj narzędzia Magiczna różdżka ograniczać proste obiekty. To narzędzie szuka pikseli podobnych do klikanych. Pozwala szybko wybrać podobne części obrazu. Możesz, podobnie jak inne narzędzia, utrzymywać Ctrl + ⌘ Cmd aby dodać kolejny element do wyboru i alt + ⌥ Opt aby wyeliminować niektóre z nich.- Zmień tolerancję, aby magiczna różdżka była mniej więcej dokładna. Wysoki poziom (od 75 do 100) wybierze od siebie więcej różnych pikseli, a niższy poziom spowoduje bardziej ograniczony wybór.
Część 2 Wyodrębnij obraz
-

Użyj polecenia Wybierz temat. Ta funkcja pozwala usunąć wybrany obraz i automatycznie wypełnić tło tłem wygenerowanym przez oprogramowanie. To narzędzie używa pikseli wokół zaznaczenia, aby stworzyć realistyczne tło na swoim miejscu.- Idź do menu wybór następnie kliknij rozciągać się, Następnie dodaj od 5 do 10 pikseli, aby powiększyć.
- Następnie kliknij Wypełnić ... w menu edycja.
- wybierać Treść uwzględniona w rozwijanym menu u góry okna.
- Następnie naciśnij w porządku wykonać napełnianie.
- Użyj tej funkcji ponownie, aby wprowadzić zmianę, na przykład zmieniając krycie przedmiotu. Podczas korzystania z funkcji „Uwzględniane treści” oprogramowanie wybiera losowo piksele. Będziesz musiał zacząć od nowa, dopóki nie będziesz zadowolony.
-

Kliknij zaznaczenie prawym przyciskiem myszy, aby je wyodrębnić. Ten krok jest najdelikatniejszy. Gdy element zostanie otoczony linią wyboru, można przejść na kilka sposobów.- Skopiuj warstwę - Ta funkcja powiela zaznaczenie i generuje kopię na wierzchu oryginału. Nie ma to wpływu na tło.
- Warstwa przez wklejenie - Ta opcja usuwa element z tła i zmienia zaznaczenie w nową warstwę. Na dole obrazu pojawi się dziura.
-

Użyj masek, aby nic nie stracić. Maska na warstwie umożliwia dostosowanie, a nawet usunięcie tła, bez utraty znalezionych informacji. Dzięki maskom zawsze będziesz w stanie odzyskać swoje dno, tak jak na początku.- Wybierz część, którą chcesz wyeliminować.
- W oknie Warstwy kliknij Dodaj maskę, Ten przycisk znajduje się na dole okna i ma kształt prostokąta z kropkowanym okręgiem w środku.
- Następnie kliknij czarno-białą miniaturę, która pojawiła się na twojej warstwie. Możesz teraz użyć narzędzia szczotka lub ołówek rysować nad warstwą, na masce. Wszystko, co jest czarne, usuwa obraz, a to, co białe, przywraca do tła.
-

Rozdziel warstwy. Aby to zrobić, kliknij i przeciągnij je do nowego okna programu Photoshop. Jeśli chcesz utworzyć nową kompozycję z warstwy, musisz to zrobić. Jeśli warstwa jest już oddzielona od tła, przeciągnij ją z tła. Możesz go otworzyć w programie Illustrator lub umieścić na nowej warstwie programu Photoshop. Możesz także usunąć inne warstwy, a następnie użyć Zapisz jako .... -

Użyj narzędzia Stempel. Jeśli chcesz usunąć element i zachować tło bez tworzenia dziury, musisz znaleźć sposób na wypełnienie tej luki. W zależności od tła niekoniecznie jest to bardzo prosty krok. W przypadku prostego tła, takiego jak trawa lub ocean, narzędzie do stempla pozwala skopiować część tła i powielić ją, aby wypełnić pustkę.