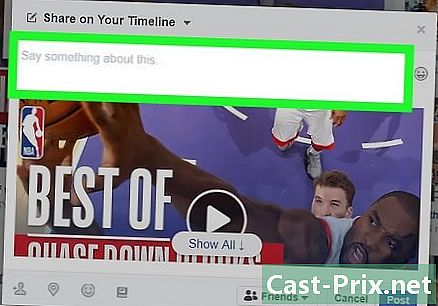Jak sortować wiadomości e-mail według nadawców w Gmailu
Autor:
Eugene Taylor
Data Utworzenia:
9 Sierpień 2021
Data Aktualizacji:
22 Czerwiec 2024
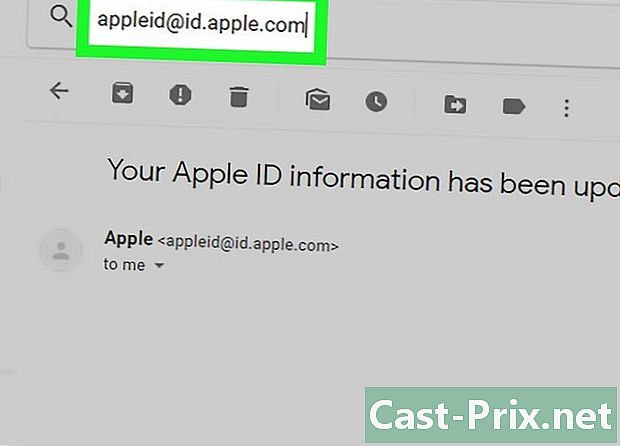
Zawartość
- etapy
- Metoda 1 Sortuj wiadomości e-mail według ostatnich nadawców
- Metoda 2 Wyszukaj według nadawcy
- Metoda 3 Użyj filtrów, aby posortować s według nadawcy
- Metoda 4 Użyj aplikacji innych firm
Teoretycznie nie ma filtru do sortowania Gmaila według nadawcy, ponieważ Gmail sortuje wiadomości e-mail według wyszukiwania zamiast filtrów. Niemniej jednak nadal możesz przechowywać i widzieć swojego nadawcę.
Ważna uwaga: metody te są alternatywne. Gmail obecnie nie pozwala klasyfikować całej swojej skrzynki pocztowej według nadawcy. Nadal będziesz mógł zobaczyć dane konkretnego nadawcy.
etapy
Metoda 1 Sortuj wiadomości e-mail według ostatnich nadawców
-
Przejdź do skrzynki odbiorczej. W razie potrzeby zaloguj się na konto Gmail i kliknij kartę Pudełko odbioru, Powinna to być pierwsza strona, która pojawi się po zalogowaniu na konto Gmail.- Jeśli jesteś na innej stronie konta Gmail, kliknij kartę Pudełko odbioru, w lewym pasku bocznym.
-
Najedź kursorem myszy na nazwę nadawcy. Ta metoda będzie działać najlepiej, jeśli chcesz uzyskać dostęp do wszystkich wiadomości e-mail osoby, która ją niedawno wysłała. Znajdź wiadomość e-mail od nadawcy, którego korespondencję chcesz zobaczyć. Umieść kursor na nazwisku osoby i nie przesuwaj go, dopóki nie pojawi się małe pole z kilkoma opcjami.- W tym polu powinna znajdować się nazwa i adres e-mail nadawcy. Powinien także zawierać niektóre opcje: kontakt, e-mail. Utwórz spotkanie z tym kontaktem, Rozpocznij rozmowę wideooraz Wyślij wiadomość e-mail do tego kontaktu.
-
W tym polu kliknij e-maile. Przesuń kursor na opcję e-mail i kliknij ją lewym przyciskiem myszy. Spowoduje to wyświetlenie wszystkich wiadomości e-mail wysłanych przez daną osobę.- E-maile wysłane do tej osoby również powinny się pojawić. Pamiętaj, że Gmail nie ma filtra do klasyfikowania e-maili według nadawców. Powyższa metoda jest najszybszym sposobem wyświetlania wszystkich wiadomości e-mail od tej samej osoby.
Metoda 2 Wyszukaj według nadawcy
-
Kliknij strzałkę na pasku wyszukiwania. Znajdź pasek wyszukiwania u góry skrzynki odbiorczej. Kliknij lewym przyciskiem myszy szarą strzałkę skierowaną w dół po prawej stronie paska. To powinno wywołać ustawienia zaawansowane.- Na tej stronie możesz dostosować ustawienia, aby utworzyć niestandardowe wyszukiwanie w oparciu o określone informacje. Te opcje obejmują z, À, przedmiot, Zawiera słowa, Nie zawieraoraz Zawierający załącznik, Możesz także wyszukać określone foldery, daty i rozmiary.
-
Wpisz nazwę nadawcy w polu z. Kliknij na pole z, a następnie wpisz nazwę lub adres e-mail nadawcy, dla którego szukasz wiadomości e-mail. Nazwa i adres e-mail będą działać.- Podczas pisania sugerowane kontakty pojawią się poniżej paska e. Gdy zobaczysz odpowiedni kontakt na pasku, możesz przestać pisać i kliknąć nazwę, aby ją wybrać.
-
Kliknij przycisk szukaj. Po wybraniu odpowiedniego nadawcy kliknij niebieski przycisk szukaj, w oknie Wyszukiwanie zaawansowane, Gmail wyszuka następnie wszystkie wiadomości wysłane przez wybrany kontakt. Zostaną one wyświetlone na stronie wyników wyszukiwania.- Przycisk szukaj to ten, na którym pojawia się małe szkło powiększające.
-
Po prostu wpisz z w pasku wyszukiwania. Jeśli znasz odpowiednie skróty, możesz szybciej użyć tego samego ustawienia. Zamiast uzyskiwać dostęp do opcji Wyszukiwanie zaawansowane, po prostu wpisz Od: na pasku wyszukiwania i kliknij małe szkło powiększające po prawej stronie paska wyszukiwania. Pamiętaj, że znaki cudzysłowu nie są konieczne.- Na przykład, aby zobaczyć wszystkie e-maile twojej przyjaciółki Suzanne, możesz wpisać: Od: (suzanne. @ Gmail.com).
- Po kliknięciu przycisku szukaj lub na uboczu wchodzić z klawiatury zostaniesz przekierowany na stronę wyników wyszukiwania i zobaczysz wszystkie wybrane kontakty.
Metoda 3 Użyj filtrów, aby posortować s według nadawcy
-
Znajdź osobę, dla której chcesz utworzyć filtr. Filtry i etykiety oznaczają wiadomości e-mail za pomocą małej zakładki po lewej stronie ekranu, tuż poniżej skrzynki odbiorczej. Możesz go kliknąć, aby wyświetlić wszystkie e-maile. Po zakończeniu wyszukiwania znajdź opcję Utwórz filtr z tego wyszukiwania, znajduje się w prawym dolnym rogu okna wyszukiwania zaawansowanego. Kliknij raz tę opcję.- Aby znaleźć właściwy adres e-mail, użyj Od: [email protected].
- Ta metoda wyświetla wszystkie wiadomości e-mail z określonego adresu e-mail na karcie po lewej stronie ekranu. Wszystkie te e-maile będą przechowywane w jednym miejscu. Nie spowoduje to jednak sortowania skrzynki odbiorczej.
-
Wybierz opcję Utwórz filtr z tego wyszukiwania. Znajdź opcję Utwórz filtr z tego wyszukiwania znajduje się w prawym dolnym rogu okna Ustawienia zaawansowane. Kliknij raz tę opcję.- Kliknięcie spowoduje przejście do strony tworzenia filtra. Różne opcje przedstawione na tej stronie pozwolą Ci powiedzieć Gmailowi, co otrzymałeś i co otrzymasz od tego kontaktu.
-
Utwórz etykietę. Znajdź opcję Zastosuj etykietę, Zaznacz pole, a następnie wybierz etykietę z pola wyboru po prawej stronie ustawień. Aby wybrać opcje etykiety, kliknij to pole. Jeśli chcesz, możesz wybrać istniejącą etykietę. Jeśli nie masz jeszcze etykiety do użycia dla tego nadawcy, kliknij opcję Nowa etykieta.- Wpisz nazwę etykiety poniżej pola Wpisz nową nazwę etykiety, a następnie kliknij tworzyć, Prawdopodobnie będziesz chciał podać nazwę nadawcy swojej etykiecie.
-
Utwórz filtr. Po utworzeniu etykiety kliknij niebieski przycisk Utwórz filtrna dole okna tworzenia filtra. Pamiętaj jednak, że pozostawiając rzeczy takimi, jakie są, filtr będzie miał zastosowanie tylko do przyszłych. Jeśli chcesz również uwzględnić otrzymane już filtry, musisz zaznaczyć to pole Zastosuj ten filtr do odpowiednich rozmów.- Po utworzeniu filtru Gmail zastosuje zarówno filtr, jak i etykietę do wiadomości e-mail od tego nadawcy.
-
Kliknij etykietę ze skrzynki odbiorczej. Wróć do skrzynki odbiorczej. Znajdź nazwę właśnie utworzonej etykiety na lewym pasku bocznym i kliknij ją lewym przyciskiem myszy.- Jeśli etykieta nie jest wyświetlana automatycznie, może być konieczne jej wyszukanie w kategorii więcej.
- Po kliknięciu etykiety Gmail wyświetli wszystkie e-maile wybranego nadawcy.
Metoda 4 Użyj aplikacji innych firm
-
Pobierz rozszerzenie Chrome ee sort. To rozszerzenie innej firmy automatycznie klasyfikuje wiadomości e-mail, umieszczając je na różnych kartach, gdzie zostaną zorganizowane przez nadawców. Jeśli te aplikacje innych firm wiążą się z pewnym ryzykiem (nie ma gwarancji, że Twoje informacje nie zostaną zapisane), większość osób może bezpiecznie pobrać Sortuj z Google Store .- Pamiętaj, że to rozszerzenie jest przeznaczone dla przeglądarki Google Chrome, a nie dla Firefox, Internet Explorer lub Safari. Jeśli używasz przeglądarki innej niż Chrome, musisz użyć innej metody.
-
Uruchom ponownie Chrome i otwórz swoją skrzynkę pocztową. Aby upewnić się, że rozszerzenie działa, zamknij wszystko i uruchom ponownie Chrome. Przejdź do Gmaila z następującym linkiem: http://mail.google.com/. -
Aby pozwolić er Sortkliknij Zaloguj się do Gmaila. Jeśli zostaniesz o to poproszony, daj aplikacji pozwolenie na dostęp do twojego adresu e-mail, w przeciwnym razie nie będzie miał nic do złożenia. -
Aby pobrać e-maile na er Sortkliknij Synchronizacja. Może to zająć trochę czasu, w zależności od liczby wiadomości e-mail przechowywanych w skrzynce pocztowej. Pozwól Gmailowi zsynchronizować się z er Sort. -
Kliknij zakładkę er sort u góry ekranu. Zobaczysz listę swoich nadawców. Zostaną one posortowane w kolumnie w kolejności alfabetycznej, a będziesz mógł ujawnić lub ukryć wszystkie e-maile kontaktu. Na tym ekranie zobaczysz kilka opcji.- Zarchiwizuj wszystko: wszystkie pobrane w dniu er Sort zostaną zarchiwizowane. Może to być dobry sposób na wyeliminowanie spamu, jeśli wiesz, że są tylko nieistotne er Sort.
- Archiwum według grupy: pozwala zarchiwizować wszystkie e-maile danej osoby.
- Przenieś: pojawia się obok każdego e-maila po najechaniu na niego kursorem. Ta opcja pozwala zarchiwizować wiadomość e-mail indywidualnie lub zastosować etykietę.
-
Bądź cierpliwy. Pamiętaj, że zapisanie zmian może potrwać 30 sekund. Gmail potrzebuje czasu na komunikację er Sort, W tym celu zarchiwizowane pliki mogą przez chwilę nie pojawiać się jako takie. Bądź cierpliwy. W międzyczasie możesz bez problemu kontynuować sortowanie wiadomości e-mail.