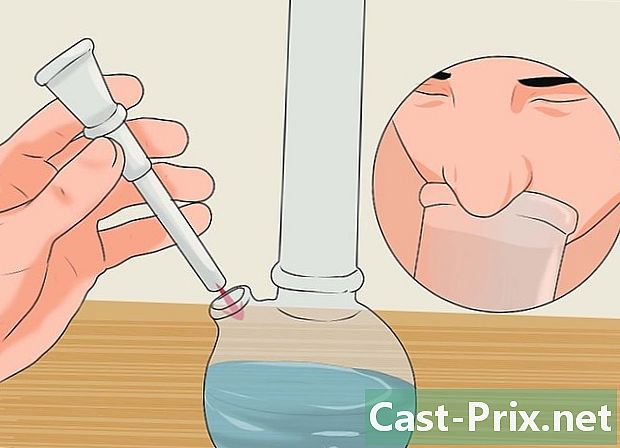Jak korzystać z Notatnika
Autor:
John Stephens
Data Utworzenia:
26 Styczeń 2021
Data Aktualizacji:
19 Móc 2024

Zawartość
W tym artykule: Uruchom Notatnik Użyj Notatnika Użyj Skrótów Odniesienia
Notatnik to bardzo podstawowy program do przetwarzania elektronicznego, który jest aplikacją dla systemów operacyjnych Windows. Jest to idealne narzędzie do pisania małych dokumentów, które chcesz zapisać w przejrzysty sposób. Notatnik ma również pewne funkcje, z których możesz skorzystać. Jest to jednak tylko narzędzie do przetwarzania elektronicznego, które nie jest zatem zgodne z obrazami. Ponieważ Notatnik jest domyślnie dostępny w systemie Windows 7 i Windows 8.1, jedyną zauważalną różnicą jest sposób działania programu.Nauka podstaw Notatnika jest szybka i łatwa!
etapy
Część 1 Uruchom Notatnik
-

Otwórz Notatnik. W systemie Windows 7 otwórz menu początek następnie wprowadź scratch pad w pasku wyszukiwania. wybierać scratch pad aby otworzyć program. Możesz także przeglądać folder akcesoria w menu początek i wybierz scratch pad z listy programów.- W systemie Windows 8.1 wpisz scratch pad na pasku wyszukiwania na ekranie startowym.
-

Poznaj interfejs użytkownika notebooka. Raz scratch pad jest otwarty, zobaczysz prosty ekran z ograniczoną liczbą opcji e leczenia. Znajdziesz menu takie jak plik, edycja, format, Przeglądanie i Pomoc. -

Otwórz menu plik. Zostanie wyświetlona lista rozwijana, a znajdziesz opcje takie jak nowy, otwarte, rekord, Zapisz jako, Układ i wydrukować, Są to podstawowe opcje przetwarzania e. wybierać nowy stworzyć dokument.- Za każdym razem, gdy zapisujesz plik, naciskając rekord lub Zapisz jako, Windows automatycznie zapisze plik w formacie txt, co pozwoli mu otwierać za pomocą Notatnika.
- Możesz zdecydować o zapisaniu dokumentów Notatnika w HTML klikając Zapisz jako i wybierając Wszystkie pliki na liście opcji, aby w końcu zapisać plik z rozszerzeniem .htm lub .html, Wpisz swój kod HTML bezpośrednio w dokumencie, tak jak zrobiłbyś to z wyraźnym e.
- Aby zapisać dokument w formacie HTML tak, jak powinien, należy aktywować tę opcję Automatyczny powrót do linii, Nieco później dowiesz się, jak aktywować tę funkcję.
-

Ustaw swój Układ. Przejdź do opcji Układ za pomocą menu plik, Znajdziesz tylko kilka prostych opcji formatowania. Wybierz rozmiar, orientację, nagłówek i stopkę z tego menu. -

Dodaj nagłówek i stopkę. Notatnik ma domyślny nagłówek, który jest nazwą dokumentu i datą jego wydrukowania. Domyślna stopka e to numer strony. Możesz zmienić te domyślne dane, wybierając opcje chodnikowiec i Stopka w menu plik znajduje się na pasku menu i usuwa kody, które tam były. Wszystkie parametry nagłówka i stopki należy wprowadzać ręcznie za każdym razem, gdy chcesz wydrukować dokument. Tych ustawień nie można zapisać. Aby zmienić nagłówki i stopki, wybierz Układ z menu plik i wprowadź odpowiednie polecenia w polach e opcji chodnikowiec i Stopka, Oto krótka lista poleceń dla nagłówka i stopki:- & l: wyrównaj nagłówek lub stopkę w lewo
- & c: wyrównaj nagłówek lub stopkę na środku
- & r: wyrównaj nagłówek lub stopkę w prawo
- & d: wstaw aktualną datę
- & t: wstaw czas wskazany przez zegar na komputerze
- & f: wstaw nazwę pliku
- & p: wstaw numery stron
- Jeśli opuścisz strefę opcji e chodnikowiec i Stopka pusty, dokument nie będzie miał nagłówka ani stopki podczas drukowania.
- Możesz wstawić słowa w polu wejściowym chodnikowiec i Stopka i wyjdą na przypisane pozycje, gdy zostaną wydrukowane. Nie musisz używać wielkich liter po znaku &.
- W Notatniku nagłówek jest wyśrodkowany, niezależnie od używanych kodów formatowania, jeśli nie są one pierwszym elementem w strefie nagłówka. Na przykład, aby wyrównać tytuł do lewej strony, użyj i l.
Część 2 Korzystanie z Notatnika
-

Zapoznaj się z kartą edycja dostępne na pasku menu. anulować jest pierwszą opcją, którą znajdziesz na liście rozwijanej edycja znajduje się na pasku menu. Aby wykonać tę czynność, możesz także użyć skrótu Ctrl + Z na klawiaturze. Po naciśnięciu anulowaćznajdziesz przywracać jako alternatywna opcja.- Pozostałe opcje menu to Wytnij, kopiuj, wklej, usuń, znajdź, znajdź następny, zamień, przejdź, wybierz wszystko i Czas / Data są standardem w prawie wszystkich programach Windows przetwarzających dokumenty Word.
- opcja zasięg jest dostępna tylko, jeśli Automatyczny powrót do linii jest wyłączone, a dokument zawiera linie numerowane. W przypadku awarii notebooka występuje opcja Automatyczny powrót do linii jest wyłączone.
-

Aktywuj opcję Automatyczny powrót do linii. O ile ta opcja nie jest włączona, wszystkie wprowadzane znaki będą znajdować się w tym samym wierszu, dopóki nie naciśniesz klawisza. wymazać aby linia przewijała się w nieskończoność. Aby to zmienić, otwórz następującą listę rozwijaną na pasku menu. Pierwszą dostępną opcją będzie Automatyczny powrót do linii, Wystarczy go nacisnąć, a zmiana zostanie zastosowana do dokumentu. -

Ustaw swoją czcionkę. wybierać policja z longletu format z twojego menu. Możesz teraz dokonać wyboru z listy wstępnie zdefiniowanych czcionek. Masz wybór między Normalny, półskondensowany skośny, półskondensowany pogrubiony i półskondensowany skośny tłuszcz, Możesz także wybrać rozmiar czcionki w tym samym oknie.- Zmiana czcionki wpływa na cały dokument. Nie można użyć jednego rodzaju czcionki w jednej części dokumentu, a drugiego w drugiej części.
- W rozwijanym menu o nazwie scenariusz który jest w oknie policjaznajdziesz znaki, które nie są dostępne w standardowych stylach czcionek western.
-

Użyj zakładki Przeglądanie który jest na pasku menu. Jedyna dostępna opcja to tzw Pasek stanu, Ta opcja jest również dostępna tylko wtedy, gdy opcja Automatyczny powrót do linii jest wyłączone. Po wyłączeniu w dolnej części okna dokumentu pojawi się powiadomienie pokazujące pozycję kursora w dokumencie. -

Zacznij chwytać. W tym celu zaleca się aktywowanie opcji Automatyczny powrót do linii, Dostosuj czcionkę według własnego uznania i pamiętaj, co będzie spójne z całym dokumentem.- Pamiętaj, że dotyk Zakładka przesunie kursor o dziesięć spacji w linii e, w przeciwieństwie do programu Microsoft Word, który przenosi go o pięć spacji.
-

Zapisz swój dokument. Po zakończeniu pisania zrób Zapisz jako z longletu plik na pasku menu. Używa notebooka Moje dokumenty jako domyślny folder w systemie Windows 7 i ten folder onedrive pod Windows 8.1.- Jeśli chcesz zapisać dokument w innej lokalizacji, po prostu przejrzyj swój ulubiony folder z okna Zapisz jako następnie wybierz to. Notatnik uwzględni ten wybór w przyszłych dokumentach.
- Pamiętaj, że wszystkie twoje pliki zostaną zapisane z rozszerzeniem txt.
-

Wydrukuj swój ostateczny dokument. Kliknij menu plik następnie wybierz opcję wydrukować na liście rozwijanej. Spowoduje to przekierowanie do osobnego okna, w którym możesz wybrać drukarkę i opcje, które chcesz, a następnie kliknąć wydrukować, Aby zmienić ustawienia określające sposób drukowania dokumentu, kliknij menu plik potem Układ :- Aby zmienić rozmiar papieru, naciśnij lub kliknij rozmiar z listy rozwijanej opcji rozmiar
- aby zmienić źródło papieru, dotknij lub kliknij nazwę lub moduł ładujący na liście opcji źródło
- aby wydrukować plik w pionie, kliknij portret i aby drukować w poziomie, kliknij krajobraz
- aby zmienić marginesy, wprowadź szerokość w dowolnym polu opcji marginesy
Część 3 Korzystanie ze skrótów
-

Użyj klucza ucieczka. Możesz użyć klucza ucieczka jako łatwy i szybki sposób na zamknięcie okien dialogowych. Ten klucz działa jak przycisk blisko, Możesz także nacisnąć klawisz ucieczka aby ukryć wyjścia. Dotyk ucieczka jest zwykle w lewym górnym rogu klawiatury. -

Przejdź do innego okna. Aby przejść do następnego okna, możesz użyć Ctrl-Tab lub Ctrl-F6. Naciśnij i przytrzymaj te klawisze razem, aby aktywować skrót. Biorąc pod uwagę twoje opcje, skanuje dokumenty w kolejności najnowszego okna Windows lub używa systemu z okna Visual-Studio.- Możesz przytrzymać klawisz Shift w dowolnej z tych kombinacji, aby przewijać okna w przeciwnym kierunku.
-

Przełącz okno wyjściowe. Naciśnij klawisz F8 u góry klawiatury i klawisz Shift po lewej stronie, aby przewijać dokowane okna wyjściowe i poszczególne okna wyjściowe. -

Dowiedz się więcej kombinacji. Używanie kombinacji zmniejsza czas poświęcony na drobne korekty podczas pracy nad dokumentem. Notatnik ma wiele kombinacji, od prostych po złożone. Oto niektóre z najczęściej używanych kombinacji w Notatniku:- F2 Przejdź do następnej zakładki
- F3 Znajdź następujące
- F8 Przełącz okno wyjściowe
- Ctrl + W Zamknij okno
- Alt + F6 Przełącz projekt
- Alt + F7 Przełącz okno e Clip
- Alt + F8 Przełącz okno znalezionych wyników
- Ctrl + Alt + C Kopiuj jako RTF
- Alt + F9 Przełącz okno Ctags
- Ctrl + Shift + T Kopiuj linię
- Alt + F10 Przełącz okno skryptu
- Alt + Enter Pokaż właściwości dokumentu
- Alt + G Przejdź do (tagi)
- Ctrl + F2 Ustaw zakładkę
- Ctrl + F4 Zamknij okno
- Ctrl + F6 Przejdź do następnego okna
- Ctrl + spacja - autouzupełnianie
- Ctrl + Tab Przejdź do następnego okna
- Ctrl + Wstaw kopię
- Shift + F3 Znajdź poprzedni
- Ctrl + / Szybkie wyszukiwanie
- Ctrl + A Wybierz wszystko
- Ctrl + C Kopiuj
- Ctrl + D Podwajanie linii
- Ctrl + F Pobierz dialog
- Ctrl + N Utwórz nowy plik
- Ctrl + H Okno dialogowe Zamień
- Ctrl + F6 Przejdź do następnego okna
- Ctrl + L Wytnij linię
- Ctrl + O Otwórz plik
- Ctrl + V Wklej
- Ctrl + P Drukuj
- Ctrl + R Okno dialogowe Zamień
- Ctrl + S Zapisz
- Ctrl + Y Przywróć
- Ctrl + Z Anuluj
- Ctrl + Shift + S Zapisz wszystko