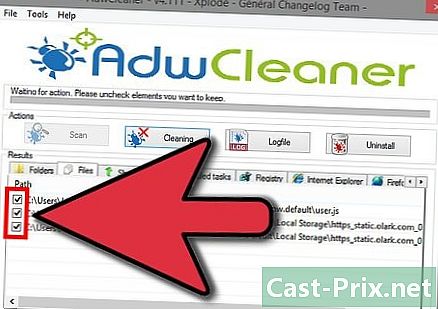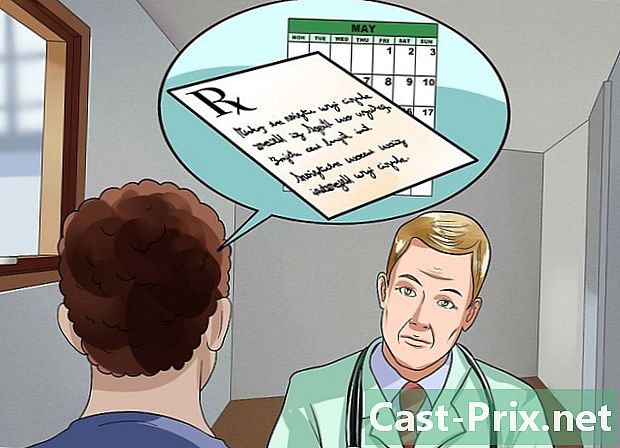Jak korzystać z Fraps
Autor:
Peter Berry
Data Utworzenia:
20 Sierpień 2021
Data Aktualizacji:
12 Móc 2024

Zawartość
- etapy
- Część 1 Nagrywanie sekwencji gry
- Część 2 Wyświetlanie informacji o częstotliwości odświeżania
- Część 3 Tworzenie zrzutu ekranu
Fraps to oprogramowanie do przechwytywania ekranu działające na DirectX lub OpenGL, często wykorzystywane do tworzenia sekwencji wideo gier. Program oferowany jest w bezpłatnej wersji (do pobrania na oficjalnej stronie programistów), której ograniczenia można znieść. przejście do wersji płatnej. Fraps jest szczególnie popularny wśród miłośników gier, którzy lubią rejestrować swoje wyczyny do udostępniania w Internecie. Jest bardzo łatwy w użyciu, a ten artykuł zawiera podstawowe instrukcje, które pozwolą Ci tworzyć własne zrzuty ekranu.
etapy
Część 1 Nagrywanie sekwencji gry
-
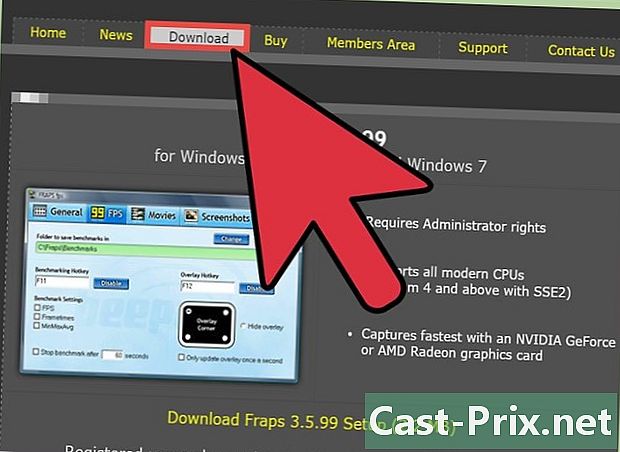
Pobierz Fraps z oficjalnej strony oprogramowania. W zależności od potrzeb możesz zadowalać się wersją bezpłatną lub wybrać wersję płatną. Darmowa wersja Fraps nakłada następujące ograniczenia:- nagrywa do 30 sekund
- napis znaku wodnego u góry każdego klipu wideo
- Funkcja nagrywania w pętli wyłączona
- Wszystkie te ograniczenia nie istnieją w wersji płatnej.
-

Rozpocznij Fraps. Po zainstalowaniu Fraps (instalacja klasyczna i bez żadnych trudności) przejdź do folderu C: Fraps (a nie C: Program Files Fraps), który jest domyślnym katalogiem instalacyjnym. Jeśli na pulpicie nie ma skrótu do programu, możesz kliknąć plik wykonywalny w folderze C: Fraps. -

Wybierz klawisz skrótu do funkcji nagrywania wideo. Na przykład podczas gry wystarczy nacisnąć ten klawisz, aby rozpocząć nagrywanie sekwencji gry. Aby ustawić ten skrót, kliknij pole e oznaczone jako „Klawisz wideo przechwytywania”, a następnie naciśnij klawisz. twoja klawiatura.- Domyślnie skrótem do rekordu jest klawisz F9.
- Wybierz klawisz skrótu, który nie jest używany w grze.
-

Zminimalizuj okno Fraps. Naciśnij przycisk (-) obok krzyża (x) w prawym górnym rogu okna oprogramowania. Ponieważ Fraps to oprogramowanie do przechwytywania ekranu, zostało zaprojektowane do działania, gdy jego okno jest ukryte. -
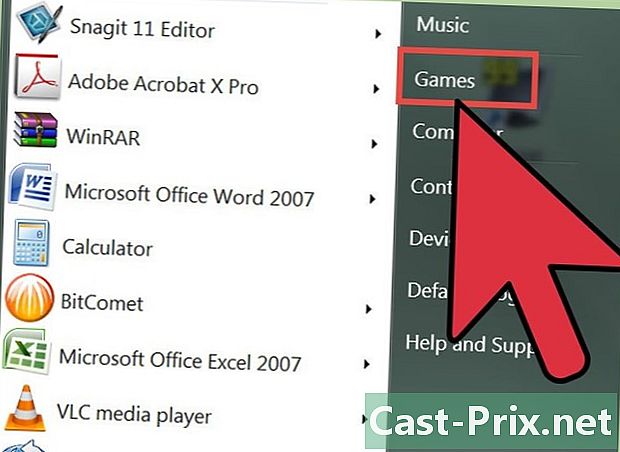
Rozpocznij grę Powinieneś zobaczyć żółtą liczbę nałożoną na jeden z rogów ekranu, co wskazuje częstotliwość odświeżania obrazów gry. -
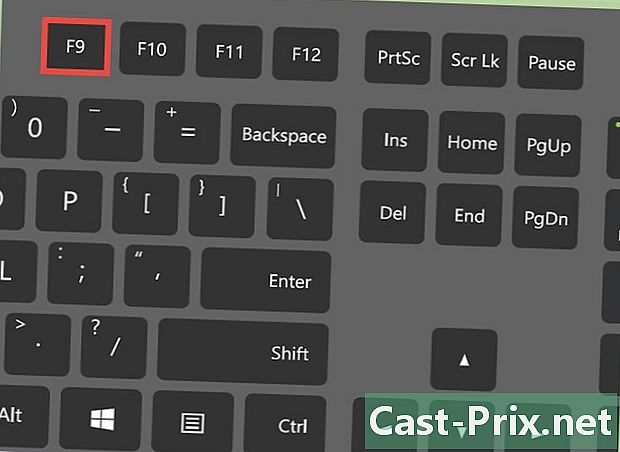
Jeśli chcesz nagrać film, naciśnij wcześniej wybrany klawisz skrótu. Nałożona liczba zmienia kolor na czerwony, wskazując, że trwają zrzuty ekranu. Aby zatrzymać nagrywanie, ponownie naciśnij klawisz skrótu.- Nie zapominaj, że darmowa wersja Fraps pozwala tylko na nagrywanie filmów o maksymalnym czasie trwania 30 sekund.
Część 2 Wyświetlanie informacji o częstotliwości odświeżania
-
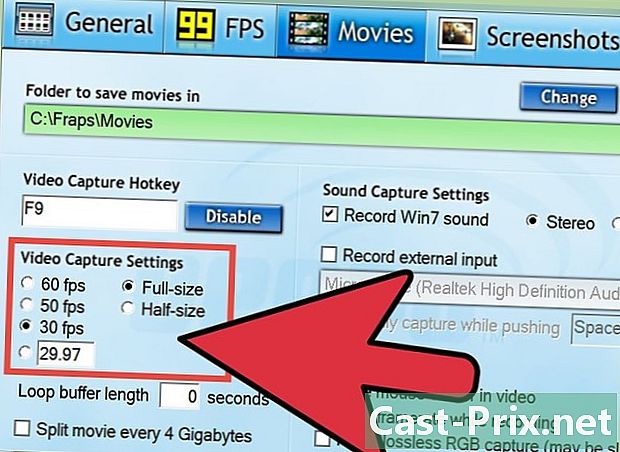
Rozpocznij Fraps. Kliknij zakładkę „FPS”, zawierającą żółty 99, w górnej części okna oprogramowania. Zobaczysz ustawienia „Skrót testu porównawczego” i „Ustawienia testu porównawczego”.- Liczba klatek na sekundę to liczba klatek wyświetlanych na ekranie przez jedną sekundę. Zazwyczaj jest wyrażany w FPS (liczba klatek na sekundę = liczba obrazów wyświetlanych na sekundę). Ruchy na ekranie komputera są w rzeczywistości generowane przez serię nieruchomych obrazów, które podążają za sobą wystarczająco szybko, aby dać wrażenie płynności i ciągłości z powodu zjawiska uporczywości siatkówki. Im większa liczba wyświetlanych obrazów na sekundę, tym płynniejszy ruch i mniejsza szansa na migotanie.
- Nadrukowanie liczby klatek na sekundę zapewnia częstotliwość odświeżania obrazów wyświetlanych jako część gry. Sekwencje gry z bardzo bogatą grafiką i intensywnym procesorem odpowiadają niskim częstotliwościom odświeżania, na co wyraźnie wskazuje liczba nałożonych klatek na sekundę ,
- Parametr „Benchmarking” to w rzeczywistości średnia częstotliwość odświeżania obliczana na kilka sekund (domyślnie 60s).
-

Ustaw klawisze skrótów do testów porównawczych i funkcji FPS. Aby to zrobić, kliknij pole „Benchmarking Hotkey” e i naciśnij klawisz na klawiaturze, a następnie kliknij pole „Overkey Hotkey” przed naciśnięciem innego klawisza na klawiaturze. Dwa naciśnięte klawisze pozwolą Ci uruchomić lub zatrzymać wyświetlanie średniego i chwilowego SPF podczas sesji gry.- Domyślnie funkcje analizy porównawczej i nakładki odpowiadają odpowiednio klawiszom F11 i F12.
- Wybierz klawisze skrótów, które nie są używane w grze.
-

Skonfiguruj dodatkowe opcje dla testów porównawczych i funkcji nakładek. W zależności od preferencji możesz włączyć lub wyłączyć niektóre opcje, zaznaczając lub usuwając zaznaczenie pola wyboru jednym kliknięciem myszy. Możesz po pewnym czasie zatrzymać testowanie, zamiast pozwolić mu działać przez całą grę, i możesz określić czas trwania testu, zaznaczając go w polu. Możesz wybrać inne miary, które będą wyświetlane w określonym rogu ekranu.- W przypadku nakładania się FPS wybierz róg ekranu, w którym nie będzie zawierać ważnych informacji dostarczonych przez grę.
-

Zminimalizuj okno Fraps i rozpocznij grę. Podczas gry, gdy chcesz rozpocząć test porównawczy lub wyświetlić FPS, naciśnij odpowiedni klawisz skrótu. Informacje Fraps są nakładane na obrazy gry.
Część 3 Tworzenie zrzutu ekranu
-
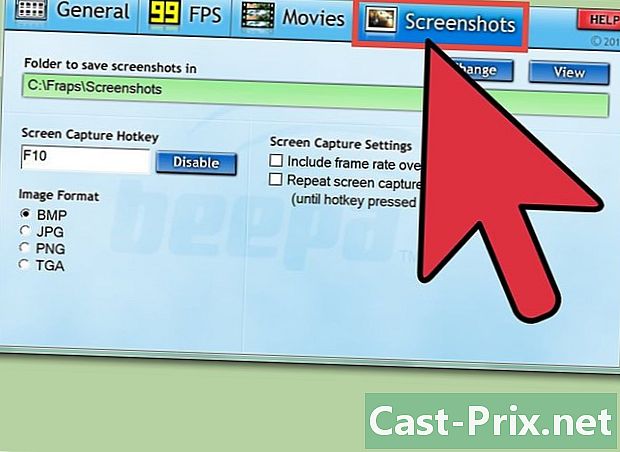
Rozpocznij Fraps. Naciśnij kartę „Zrzuty ekranu” na pasku u góry okna oprogramowania. Następnie możesz wprowadzić ustawienia zrzutów ekranu.- Zrzut ekranu to pojedynczy obraz lub zdjęcie tego, co jest wyświetlane w określonym punkcie gry.
- Darmowa wersja Fraps pozwala zapisywać obrazy gry w formacie bitmapy, tj. BMP. W wersji płatnej można również uzyskać obrazy w formatach: JPG, .PNG i. TGA.
-
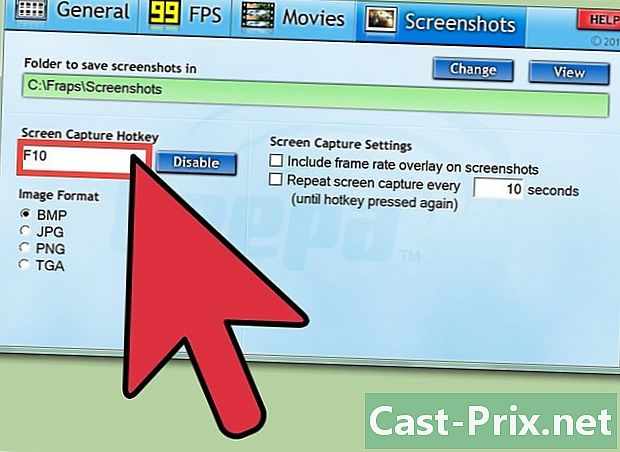
Wybierz klawisz skrótu do przechwytywania ekranu. Kliknij w polu e „Klawisz przechwytywania ekranu”, a następnie naciśnij klawisz na klawiaturze, którego możesz użyć do uruchomienia zrzutu ekranu podczas gry.- Domyślnie ten klawisz skrótu to F10.
- Nie wybieraj klucza, który jest używany jako część gry.
-

Skonfiguruj opcje przechwytywania ekranu. Panel „Zrzuty ekranu” oferuje kilka ustawień umożliwiających dostosowanie funkcji zrzutów ekranu Fraps. Możesz:- zmień format uzyskanych zdjęć (w płatnej wersji Fraps)
- wybierz, czy wyświetlać FPS nałożone na zrzuty ekranu
- ustaw odstęp czasu dla automatycznych zrzutów ekranu
-

Zminimalizuj okno Fraps i rozpocznij grę. Fraps będą nadal działać w tle. -

Gdy tylko chcesz zrobić zrzut ekranu gry, naciśnij wcześniej wybrany klawisz skrótu. Numer nakładki podający FPS na chwilę zmieni kolor na biały, aby wskazać, że właśnie uchwyciłeś obraz na ekranie.