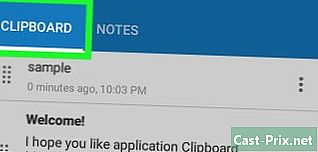Jak korzystać z TeamSpeak
Autor:
Louise Ward
Data Utworzenia:
3 Luty 2021
Data Aktualizacji:
18 Móc 2024
![Teamspeak 3 - Jak korzystać? Jaki serwer? - Poradnik [Serwer: TS3Gameplay.eu]](https://i.ytimg.com/vi/cSadXfMuzQM/hqdefault.jpg)
Zawartość
- etapy
- Część 1 Pobierz i zainstaluj TeamSpeak
- Część 2 Skonfiguruj TeamSpeak
- Część 3 Połącz się z serwerem
- Część 4 Uruchom serwer TeamSpeak
Korzystanie z aplikacji czatu głosowego jest niezbędne, jeśli lubisz strzelanki FPS, gry fabularne online lub inny rodzaj kooperacyjnej gry wieloosobowej. Możliwość pozostawania w kontakcie przez cały czas, bez konieczności wpisywania długich aktualizacji lub instrukcji, zapewni Twojemu zespołowi konkurencyjność. Jeśli chcesz dowiedzieć się, jak połączyć się z serwerem TeamSpeak lub chcesz uruchomić własny serwer, w tym artykule znajdziesz pomocne wskazówki.
etapy
Część 1 Pobierz i zainstaluj TeamSpeak
-

Wejdź na stronę TeamSpeak. Możesz pobrać najnowszą wersję za darmo ze strony głównej TeamSpeak. Kliknij zielony przycisk „Bezpłatne pobieranie” na stronie głównej, aby pobrać najnowszą 32-bitową wersję dla systemu Windows lub kliknij link „Więcej pobrań”, aby pobrać wersje dla innych systemów operacyjnych.- Jeśli używasz 64-bitowej wersji systemu Windows, pobierz 64-bitowego klienta, aby uzyskać lepszą wydajność.
- Musisz pobrać i zainstalować klienta, nawet jeśli konfigurujesz serwer TeamSpeak.
-

Zaakceptuj umowę licencyjną. Aby rozpocząć pobieranie, musisz zaakceptować umowę. Przeczytaj wszystko, aby zrozumieć swoje prawa, a następnie zaznacz pole „Jaccepte”. -

Zainstaluj klienta. Po zakończeniu pobierania uruchom plik instalacyjny, aby rozpocząć pobieranie. Proces instalacji jest identyczny z większością instalacji oprogramowania. Większość użytkowników nie będzie musiała zmieniać żadnych ustawień instalacji.
Część 2 Skonfiguruj TeamSpeak
-

Uruchom klienta TeamSpeak. Po zakończeniu instalacji uruchom TeamSpeak po raz pierwszy. Przed podłączeniem do serwera należy skonfigurować TeamSpeak, aby uzyskać najlepszą jakość słuchawek i głośników. -

Uruchom kreatora instalacji. Jeśli nigdy wcześniej nie uruchamiałeś TeamSpeak, kreator instalacji otworzy się przy pierwszym uruchomieniu programu. Jeśli TeamSpeak był wcześniej używany, możesz uruchomić kreatora instalacji, klikając „Ustawienia” → „Kreator instalacji”. -

Utwórz pseudonim Jest to nazwa, która będzie wyświetlana innym użytkownikom i administratorom serwera TeamSpeak, z którym jesteś połączony. Twoja nazwa użytkownika nie jest nazwą użytkownika i nie wpływa na konta użytkowników ani na bezpieczeństwo. Twój pseudonim to po prostu wyświetlana nazwa. Wpisz pseudonim i kliknij Dalej>, aby kontynuować.- Powinieneś wybrać pseudonim podobny do nazwiska, którego używasz w grze, co pomoże Twoim kolegom rozpoznać cię i ułatwi komunikację w zespole.
-

Wybierz ustawienia aktywacji mikrofonu. Istnieją dwa różne sposoby włączania mikrofonu, aby można było rozmawiać: „Wykrywanie aktywności głosowej (VAD)” i „Naciśnij i mów (PTT)”. Pierwsza opcja automatycznie aktywuje mikrofon po wykryciu dźwięku, natomiast druga opcja wymaga naciśnięcia klawisza, aby aktywować mikrofon, trzymając go wciśnięty.- Większość serwerów TeamSpeak woli, aby ludzie używali opcji PTT, aby zapobiec przypadkowemu rozproszeniu zakłócającego dźwięku w tle. Korzystanie z PTT pozwala na lepsze korzystanie z niego zarówno przez ciebie, jak i twoich towarzyszy, ale trzeba pamiętać o naciśnięciu klawisza.
-

Wybierz skrót klawiszowy. Po wybraniu PPT kliknij pole „Brak przypisanego skrótu klawiaturowego”. Następny naciśnięty klawisz stanie się przyciskiem PTT. Możesz użyć dowolnego klawisza na klawiaturze lub dowolnego przycisku myszy. Upewnij się, że nie koliduje z kluczem używanym podczas gry. -

Dostosuj czułość mikrofonu. Jeśli wybierzesz VAD, musisz wyregulować czułość mikrofonu. Spowoduje to przekroczenie progu głośności, zanim mikrofon zacznie nadawać. Kliknij przycisk Rozpocznij test, aby rozpocząć proces kalibracji. Przesuwaj suwak podczas mówienia, aby ustawić poziom, przy którym mikrofon się włączy. -

Utwórz skróty klawiaturowe, aby wyciszyć mikrofon lub głośniki. Te klawisze pozwolą ci włączyć na polecenie mikrofon lub głośniki. Cięcie mikrofonu jest szczególnie przydatne, jeśli używasz VAD, ponieważ masz możliwość wyłączenia mikrofonu, jeśli w pomieszczeniu jest za dużo hałasu.- Kliknij każdy przycisk, a następnie naciśnij kombinację klawiszy, którą chcesz przypisać do tej funkcji. Kliknij Dalej>, jeśli jesteś zadowolony ze swojego wyboru.
-

Wybierz ustawienia dźwięku. TeamSpeak powiadomi Cię, gdy użytkownicy dołączą do kanału lub go opuszczą, lub gdy będziesz „poké”. Możesz wybrać głos męski lub żeński dla swoich powiadomień. Przykład każdego rodzaju dźwięku można usłyszeć, naciskając przycisk „Odtwórz”. -

Zdecyduj, czy chcesz włączyć funkcje nakładki i regulacji głośności. Na tej stronie możesz dodać niektóre funkcje do swojego programu TeamSpeak. Nakładka umożliwia dostęp do interfejsu TeamSpeak w bieżącym programie, pozwalając ci wiedzieć, kto mówi. Jest to szczególnie przydatne w przypadku dużej grupy. Regulacja głośności automatycznie obniża głośność gry, gdy mówi jeden z twoich kolegów z drużyny, co może być przydatne w przypadku głośnych lub muzycznych gier.- Nakładka wymaga dodatkowych zasobów i może nie być opłacalną opcją, jeśli masz już trudności z uruchomieniem gry.
-

Zakończ instalację. Na ostatniej stronie kreatora instalacji dostępne będą opcje otwarcia listy serwerów publicznych, menedżera zakładek i wypożyczenia własnego serwera. Stamtąd instalacja jest zakończona i możesz połączyć się z serwerem TeamSpeak. Przeczytaj następną sekcję, aby połączyć się z serwerem zespołu lub sekcję później, aby dowiedzieć się, jak uruchomić własny serwer.
Część 3 Połącz się z serwerem
-

Otwórz okno „Logowanie”. Kliknij na połączenia → Zaloguj się aby otworzyć okno „Połączenie”. Możesz także nacisnąć Ctrl+S aby szybko otworzyć okno. To okno pozwoli ci wprowadzić informacje o serwerze.- Możesz także kliknąć łącza TeamSpeak stron internetowych, aby automatycznie uruchomić klienta TeamSpeak i połączyć się z serwerem.
-

Wprowadź wymagane informacje. Musisz wprowadzić adres kanału, który może być nazwą lub adresem IP. Upewnij się, że podałeś port serwera oznaczony „:”, a następnie numer portu. Jeśli serwer wymaga hasła, musisz wpisać pole „Hasło serwera”. Możesz wybrać różne profile dla skrótów klawiaturowych i przechwytywania mikrofonu, ale prawdopodobnie nie będziesz musiał teraz zmieniać tych ustawień.- Wyświetlany pseudonim będzie żądanym pseudonimem. Jeśli ta nazwa jest już zajęta przez kogoś na serwerze, Twoje imię i nazwisko zostanie uszkodzone.
- Zazwyczaj można znaleźć informacje o serwerze TeamSpeak na stronie internetowej lub forum grupy. Zapytaj innego członka, jeśli nie możesz ich znaleźć.
-

Kliknij przycisk Połącz. TeamSpeak spróbuje połączyć się z serwerem i zobaczysz, że okno główne zaczyna wypełniać informacje. Możesz sprawdzić status połączenia w ramce stanu na dole okna. -

Przeglądaj serwer. W lewym panelu okna możesz zobaczyć listę kanałów dla serwera. Kanały mogą być chronione hasłem i może być wymagana autoryzacja administratora, aby uzyskać do nich dostęp. Lista użytkowników zostanie wyświetlona pod każdym kanałem.- Większość głównych grup gier ma serwer podzielony na kilka kanałów poświęconych różnym grom w grupie, a także sekcję zarezerwowaną dla seniorów, jeśli grupa jest szczególnie ważna. Konfiguracje serwerów różnią się znacznie w zależności od grupy.
- Kliknij dwukrotnie na łańcuch, by do niej dołączyć. Będziesz mógł komunikować się tylko z użytkownikami, którzy są na tym samym kanale co Ty.
-

Czatuj na piśmie z innymi użytkownikami. Oprócz czatu głosowego dla każdego kanału istnieje podstawowy czat pisemny. Możesz uzyskać do niego dostęp, klikając zakładkę w dolnej części okna. Unikaj stawiania ważnych rzeczy, poufnych informacji lub specjalnych rozkazów, ponieważ wielu graczy nie będzie ich widzieć podczas gry. -

Umieść swoje zwykłe serwery w swoich zakładkach. Jeśli spodziewasz się często łączyć z używanym serwerem, możesz łatwo połączyć się z nim, jeśli umieścisz go w swoich zakładkach. Umożliwi to połączenie się z nim jednym kliknięciem. Jeśli jesteś aktualnie podłączony do serwera, kliknij Zakładki → Dodaj do zakładek aby dodać bieżący serwer do listy zakładek.- Jeśli chcesz dodać serwer, do którego nie jesteś aktualnie podłączony, kliknij Zakładki → Zarządzaj zakładkami aby ręcznie dodać serwer.
Część 4 Uruchom serwer TeamSpeak
-

Pobierz oprogramowanie serwera. TeamSpeak jest bezpłatny dla każdego, kto korzysta z organizacji non-profit, na przykład grup gier wideo. Oprogramowanie serwera można uruchomić na własnym komputerze lub na serwerze hosta dla maksymalnie 32 osób lub na dedykowanym serwerze hosta dla maksymalnie 512 osób. Jeśli potrzebujesz większego serwera, musisz go wypożyczyć w TeamSpeak.- Oprogramowanie serwera można znaleźć na stronie „Pobieranie” witryny TeamSpeak. Sprawdź, czy możesz pobrać poprawną wersję w zależności od systemu operacyjnego, na którym chcesz zainstalować serwer. Pliki zostaną pobrane jako kwarantanna.
- Przed rozpoczęciem pobierania musisz zaakceptować umowę licencyjną.
-

Wyodrębnij modrzew. Pobrany plik to archiwum zawierające wiele plików. Wyodrębnij archiwa, aby móc użyć znajdujących się tam plików. Wyciąg z łatwo dostępnego miejsca, na przykład na biurku. -

Uruchom serwer. Uruchom aplikację w rozpakowanym folderze. Zobaczysz kilka plików i folderów tworzonych, a następnie pojawi się okno z kilkoma ważnymi informacjami. Zobaczysz nazwę użytkownika administratora serwera, hasło i klucz uprawnień.- Skopiuj każdą z jej wartości do pustego dokumentu Notatnika. Możesz kliknąć przycisk obok każdej informacji, aby skopiować ją do schowka.
- Tutaj serwer prawie działa. Będziesz musiał połączyć się z serwerem, aby go skonfigurować.
-

Zaloguj się do serwera. Otwórz klienta TeamSpeak. Otwórz menu „Połącz” i wejdź localhost w pasku adresu. Zmień nazwę użytkownika na żądaną i upewnij się, że pole „Hasło” na serwerze jest puste. Kliknij przycisk Połącz. -

Zgłoś prawa administratora do serwera. Gdy logujesz się na serwerze po raz pierwszy, pojawia się pytanie o klucz uprawnień skopiowany do Notatnika. Umożliwi to zmianę konfiguracji serwera i udzielenie uprawnień innym użytkownikom. Po wprowadzeniu klucza ikona administratora serwera pojawi się obok Twojego nazwiska na liście użytkowników. -

Skonfiguruj swój serwer. Kliknij prawym przyciskiem myszy nazwę serwera u góry listy kanałów. Wybierz „Edytuj serwer wirtualny” z wyświetlonego menu. Otworzy się okno umożliwiające dostosowanie serwera. Masz duży wybór opcji, które pomogą Ci spersonalizować serwer na swój własny sposób.- W polu „Nazwa serwera” wpisz nazwę swojego serwera. Zasadniczo opiera się na nazwie grupy gier wideo.
- Ustaw hasło dla swojego serwera w polu „Hasło”. Pomoże to zapewnić, że tylko autoryzowane osoby będą miały dostęp do twojego serwera. Skorzystaj z forów prywatnych lub prywatnych, aby przekazać hasło osobom, którym chcesz zezwolić na logowanie.
- W polu „Witamy” możesz napisać skrót, który będzie wyświetlany użytkownikom przy każdym połączeniu. Użyj go, aby poinformować swój zespół o najnowszych wiadomościach lub ważnym wątku na forum.
-

Dodaj dostosowanie. Kliknij przycisk Więcej ▼ u dołu okna „Zarządzaj wirtualnym serwerem”, aby wyświetlić inne zaawansowane opcje konfiguracji. Umożliwiają one dostrajanie działania serwera. Najważniejsza jest karta „Host”.- Na karcie „Host” możesz wybrać obraz banerowy dla swojego serwera, który będzie widoczny dla wszystkich użytkowników. Możesz także utworzyć przycisk „Host”, który pojawi się w prawym górnym rogu. Wiele serwerów używa tego przycisku do kierowania użytkowników na stronę zespołu.
-

Utwórz swoje kanały. Jeśli twoja grupa ma różne zainteresowania, możesz utworzyć wiele kanałów, aby pomóc ludziom w utrzymaniu tematu gry. Na przykład, jeśli twoja grupa jest zaangażowana w dwie gry, możesz utworzyć kanał dla każdej gry, a także ogólny „salon” sieci. Kiedy ludzie grają, mogą przejść do odpowiedniego kanału, a kiedy siedzą między grami, mogą korzystać z salonu, aby nie przeszkadzać tym, którzy grają.- Aby utworzyć kanały, kliknij prawym przyciskiem myszy nazwę serwera w drzewie kanałów i kliknij „Utwórz kanał”. Możesz zdefiniować nazwę kanału, opis, hasło, a także stały charakter łańcucha i miejsce, w którym należy go przechowywać.
- W ciągach możesz tworzyć podciągi, co może być szczególnie przydatne w przypadku dużych grup.
- Karta „Uprawnienia” pozwala ustawić poziom uprawnień, których ludzie potrzebują do wykonywania różnych czynności.
- Otwarte porty. Ponieważ większość klientów powinna mieć możliwość łączenia się z serwerem, otwarcie kilku portów zapewni, że jak najwięcej osób będzie mogło zalogować się bez problemów. Uzyskaj dostęp do ustawień routera i otwórz następujące porty: UDP 9987 i TCP 30033. UDP 9987 pomaga zezwalać na połączenia przychodzące, a TCP 30033 umożliwia łatwy transfer plików między użytkownikami.
-

Skonfiguruj dynamiczny adres DNS. Możesz podać adres IP swojego zespołu swoim kolegom z zespołu, aby mogli się z nim połączyć, ale w pewnym momencie ten adres ma ulec zmianie. Co więcej, nie jest bardzo łatwa do zapamiętania. Możesz użyć usług takich jak DynDND, aby przypisać nazwę domeny do twojego adresu IP, który automatycznie przekieruje ludzi nawet po zmianie adresu IP.