Jak korzystać z Tora z Firefoksem
Autor:
Louise Ward
Data Utworzenia:
3 Luty 2021
Data Aktualizacji:
1 Lipiec 2024

Zawartość
- etapy
- Część 1 Konfigurowanie Tora za pomocą BlackBelt
- Część 2 Zainstaluj Tor ręcznie w Firefoksie
- Część 3 Zwiększenie bezpieczeństwa i anonimowości
Tor chroni cię, odbijając komunikację z powrotem do rozproszonej sieci przekaźników ochotniczych na całym świecie. Zapobiega to, aby ktoś, kto patrzy na twoje połączenie internetowe, wiedział, które strony odwiedzasz, i uniemożliwia odwiedzanym witrynom poznanie twojej fizycznej lokalizacji. Tor może współpracować z wieloma popularnymi pakietami oprogramowania, w tym Firefox, chociaż przeglądarka Tor jest wysoce zalecana dla maksymalnego bezpieczeństwa.
etapy
Część 1 Konfigurowanie Tora za pomocą BlackBelt
-
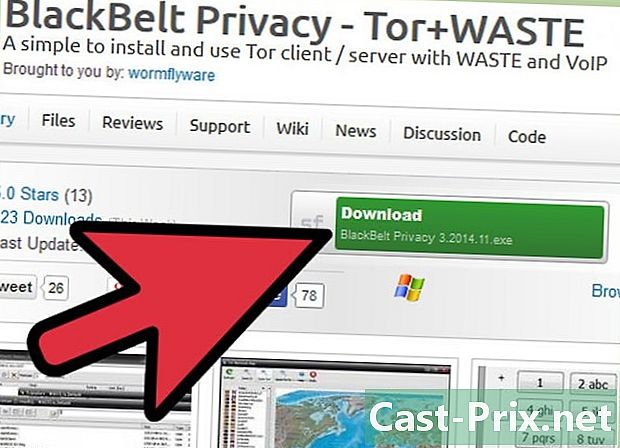
Pobierz BlackBelt Privacy dla Windows. Ta metoda jest ważna tylko dla Windows XP, Vista, Windows 7 i Windows 8. Jeśli używasz jednego z tych systemów operacyjnych, rozpocznij szybką instalację Tora, pobierając BlackBelt Privacy na ten link. Pobieranie zajmuje około 15 megabajtów, więc zostanie ukończone w ciągu kilku minut przy większości połączeń internetowych. Musisz upewnić się, że Firefox jest zainstalowany, ponieważ instalator BlackBelt Privacy będzie go szukał i użył go do utworzenia profilu do przeglądania Tora.- Jeśli używasz innego systemu operacyjnego, skorzystaj z instrukcji, aby zainstalować Tor ręcznie.
-
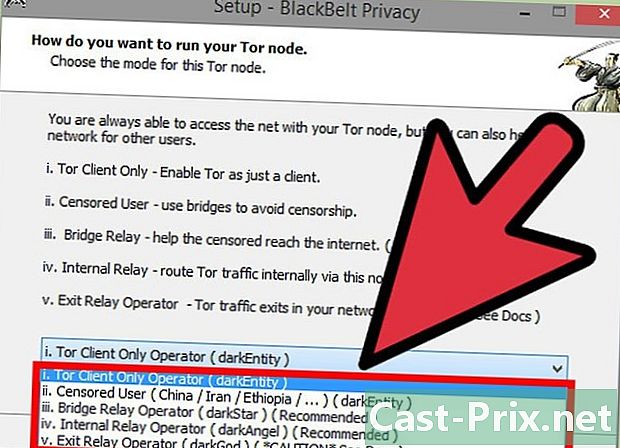
Otwórz plik BlackBelt i wybierz opcję. Otwórz właśnie pobrany plik. Powinno się pojawić, prosząc o wybranie sposobu korzystania z Tora. Jeśli nie wiesz, którą opcję wybrać, prawdopodobnie szukasz jednej z trzech możliwości:- wybierz Bridge Relay Operator, jeśli chcesz używać Tora w tym samym czasie i pomóż innym pozostać anonimowym poprzez przekazanie przez twój komputer,
- wybierz Operatora tylko dla klienta Tor, jeśli chcesz korzystać z sieci Tor bez dołączania do niej samodzielnie,
- wybierz „Użytkownik ocenzurowany”, jeśli mieszkasz w kraju, który cenzuruje ruch internetowy.
-
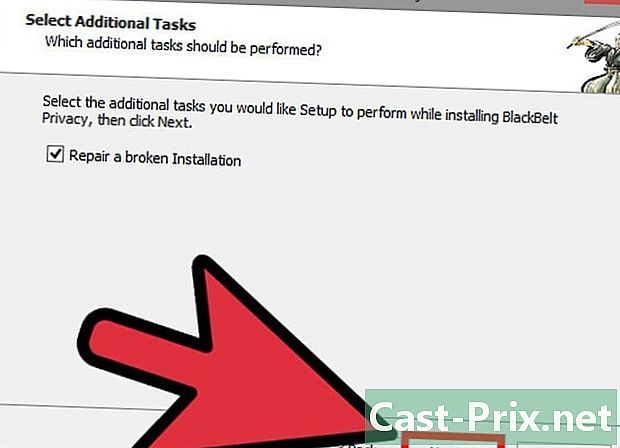
Zakończ instalację BlackBelt. Oprogramowanie automatycznie zamknie Firefoksa, jeśli jest otwarte, i zmieni swoje ustawienia, aby dać ci nowy profil Tor Firefox na pulpicie. Użyj tej ikony, aby przełączyć się na Tora za pomocą Firefoksa. -

BlackBelt powinien zakończyć instalację w ciągu jednej lub dwóch minut. Po zakończeniu otwórz Firefox. Teraz powinieneś być w stanie nawigować za pomocą sieci Tor.- Jeśli masz problemy z procedurą instalacji, spróbuj skontaktować się z administratorem BlackBelt, aby uzyskać więcej informacji.
-
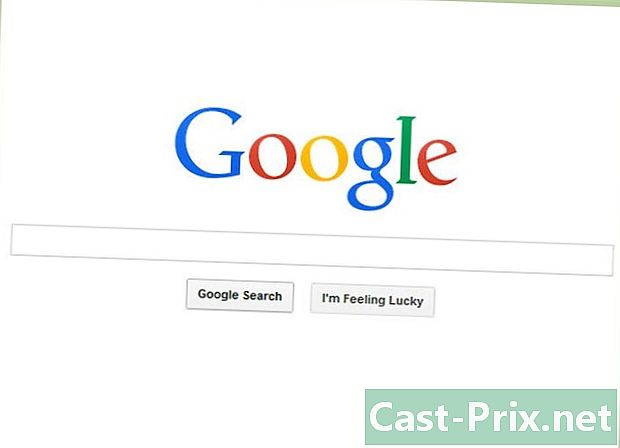
Przeglądaj Internet. Tak długo, jak jesteś podłączony do Tora, innym osobom będzie trudniej uzyskać dostęp do twoich danych osobowych. Jednak używanie Tora z Firefoksem nie jest najbezpieczniejszym sposobem surfowania po Internecie, szczególnie jeśli nie zmienisz swoich nawyków przeglądania. Aby zwiększyć bezpieczeństwo, postępuj zgodnie ze wskazówkami w poniższej sekcji, aby dowiedzieć się więcej na temat bezpieczniejszej jazdy.
Część 2 Zainstaluj Tor ręcznie w Firefoksie
-
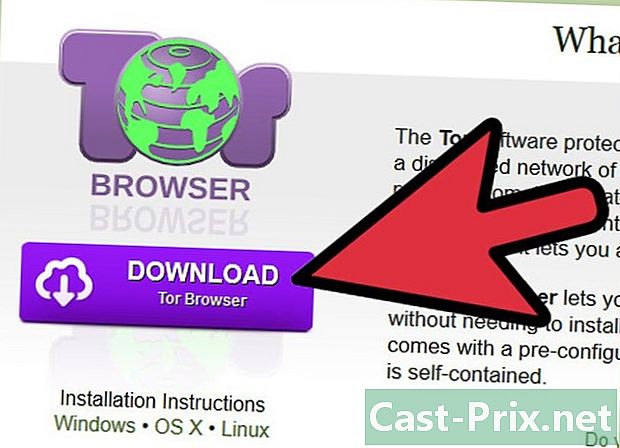
Pobierz pakiet przeglądarki Tor. Jest dostępny dla wszystkich popularnych systemów operacyjnych i w wielu językach. Wybierz wersję do pobrania ze strony Tor Project. W przypadku większości połączeń internetowych pobieranie zajmuje tylko kilka minut. -
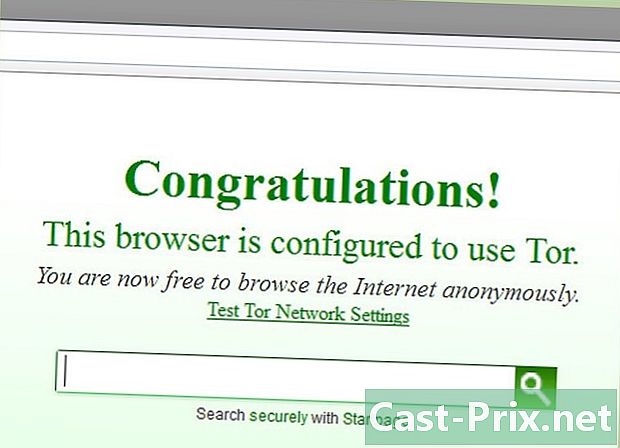
Otwórz pobrany plik. Wyodrębnij pobrany plik, otwierając go lub przeciągając do folderu aplikacji. Otwórz aplikację Tor Browser i pozostaw ją otwartą na resztę metody.- Jeśli przeglądarka Tor jest najbezpieczniejszym sposobem przeglądania Internetu, może być również używana jako połączenie z siecią Tor. Musisz mieć otwartą przeglądarkę Tor, jeśli chcesz używać Tora za pośrednictwem innej przeglądarki, takiej jak Firefox.
-
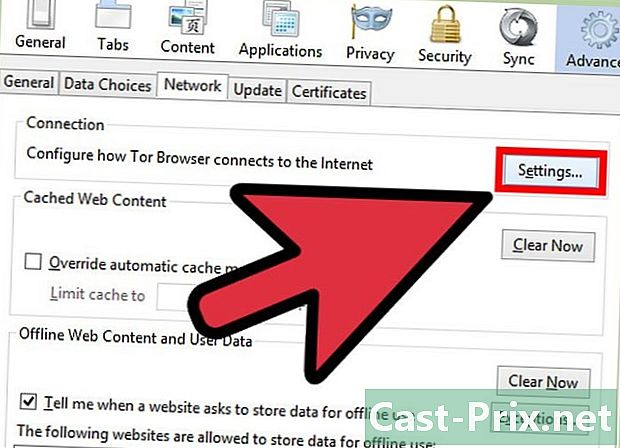
Uzyskaj dostęp do ustawień proxy przeglądarki Firefox. Sieć Tor szyfruje twoje żądania dostępu do stron internetowych i wysyła je przez sieć prywatnych komputerów. Aby połączyć się z tą siecią za pomocą przeglądarki Firefox, musisz zmienić ustawienia proxy przeglądarki Firefox. Może się to różnić w zależności od wersji przeglądarki Firefox i systemu operacyjnego, ale te instrukcje powinny działać dla większości użytkowników.- W przeglądarce Firefox dla systemu Windows przejdź do Menu, Opcje, Zaawansowane, Sieć, Ustawienia lub pomiń ten krok i użyj BlackBelt, jak opisano powyżej.
- W przeglądarce Firefox dla Mac OS X przejdź do Firefox, Preferencje, Zaawansowane, Sieć, Ustawienia.
- W przeglądarce Firefox dla systemu Linux przejdź do opcji Edycja, Preferencje, Zaawansowane, Proxy.
-

Skonfiguruj serwer proxy ręcznie. Domyślne ustawienie to „Brak serwera proxy”. Zamiast tego zaznacz przycisk „Ręczna konfiguracja serwera proxy”. Wprowadź następujące informacje dokładnie tak, jak są zapisane na liście innych opcji:- w polu Host SOCKSnapisz: 127,0.0,1
- w polu port obok liczb, które wprowadziłeś, wpisz 9150
- wybierać SOCKS v5 jeśli zobaczysz tę opcję
- zaznacz pole „Zdalny DNS”, jeśli tak nie jest
- później Brak proxy dla, typ 127,0.0,1
-

Sprawdź, czy to działa. Jeśli konfiguracja nie działała, prawdopodobnie nie będzie można załadować żadnych stron internetowych. Jeśli tak się stanie, sprawdź wprowadzone informacje i sprawdź, czy przeglądarka Tor jest otwarta. Jeśli możesz załadować strony internetowe, przejdź do check.torproject.org, aby potwierdzić, że używasz Tora.- Jeśli nie możesz uruchomić Tora, wróć do trybu „Brak proxy”, aby kontynuować normalne korzystanie z Firefoksa, dopóki nie rozwiążesz problemu.
-
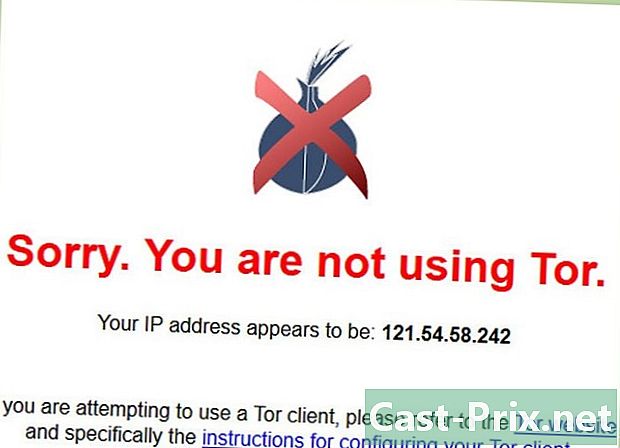
Napraw problem. Jeśli nie możesz zmusić Tora do działania, postępując zgodnie z tymi instrukcjami, znajdź swoją sprawę w sekcji FAQ Tora. Jeśli nie ma odpowiedzi na twoje pytanie, skontaktuj się z twórcami Projektu Tor pocztą elektroniczną, telefonicznie lub pocztą.- Programiści mogą pomóc w języku angielskim, arabskim, hiszpańskim, perskim, francuskim lub mandaryńskim.
-
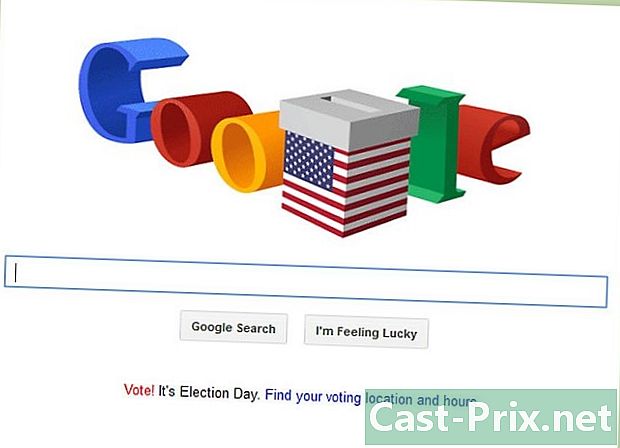
Przeglądaj Internet. Ilekroć chcesz korzystać z Tora, musisz otworzyć przeglądarkę Tora, poczekać, aż się połączy, a następnie ustawić Firefox w „ręcznej konfiguracji proxy”, zgodnie z ustawieniami. Będziesz tylko częściowo chroniony, ale możesz zwiększyć swoje bezpieczeństwo, wykonując poniższe instrukcje, aby dowiedzieć się, jak jeździć bezpieczniej.
Część 3 Zwiększenie bezpieczeństwa i anonimowości
-
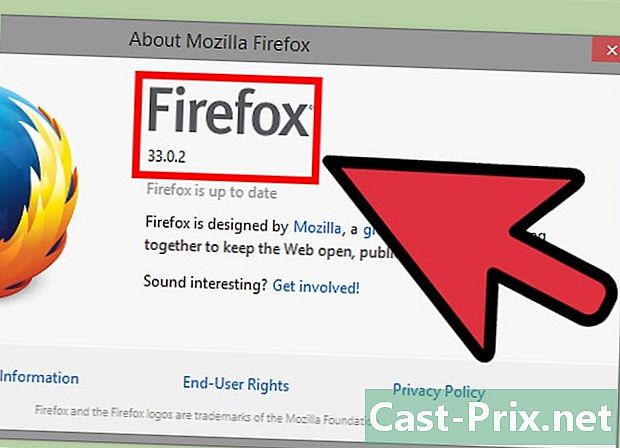
Zobacz, jaki jest twój numer wersji Firefoksa. W 2013 r. Amerykańska agencja bezpieczeństwa narodowego wykorzystała lukę w przeglądarce Firefox w wersji 17, aby zebrać dane przesyłane przez sieć Tor. Sprawdź dziennik zmian podczas aktualizacji Firefoksa, aby sprawdzić, czy rozwiązują pilne problemy bezpieczeństwa. Jeśli tak nie jest, rozważ odczekanie tygodnia lub dwóch przed aktualizacją i sprawdź w Internecie, czy aktualizacja wprowadziła nowy problem dotyczący bezpieczeństwa. -
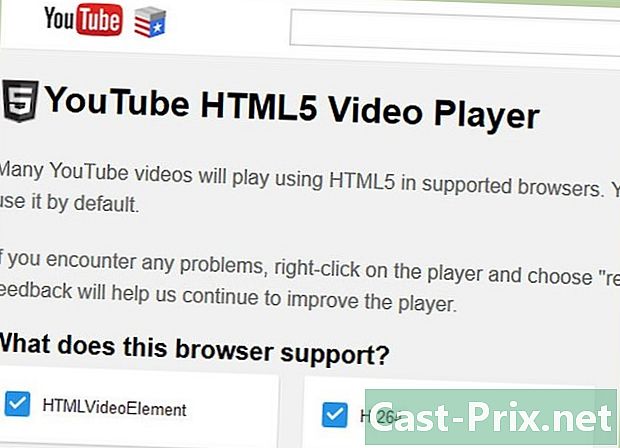
Nie oczekuj, że filmy będą bezpieczne. Wtyczki do przeglądarek, takie jak Flash, RealPlayer i QuickTime, mogą być użyte do ujawnienia twojego adresu IP, który zidentyfikowałby twój komputer. Aby obejść ten problem, możesz wypróbować eksperymentalny odtwarzacz wideo YouTube w HTML5, ale większość innych stron nie będzie miała tej opcji.- Wiele stron internetowych uruchamia te wtyczki automatycznie, aby wyświetlać osadzone treści. Będziesz musiał całkowicie wyłączyć te wtyczki w opcjach ekstendera Firefox dla maksymalnej anonimowości.
-
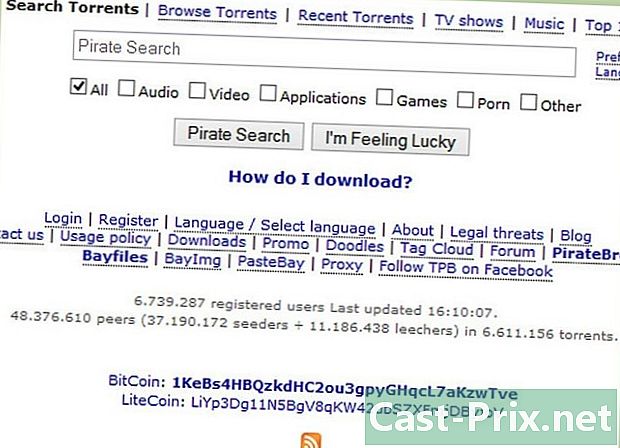
Unikaj torrentów. I nie dodawaj żadnych pobranych plików, gdy jesteś w sieci. Pamiętaj, że oprogramowanie do udostępniania plików korzystające z Torrenta często omija ustawienia zabezpieczeń, co ułatwia śledzenie pobierania na komputer. Możesz pobrać inne pliki w normalny sposób, ale przed ich otwarciem wyłącz połączenie internetowe, aby uniemożliwić przesyłanie danych przez dane oprogramowanie.- Pliki.doc i .pdf mogą szczególnie zawierać zasoby internetowe.
-
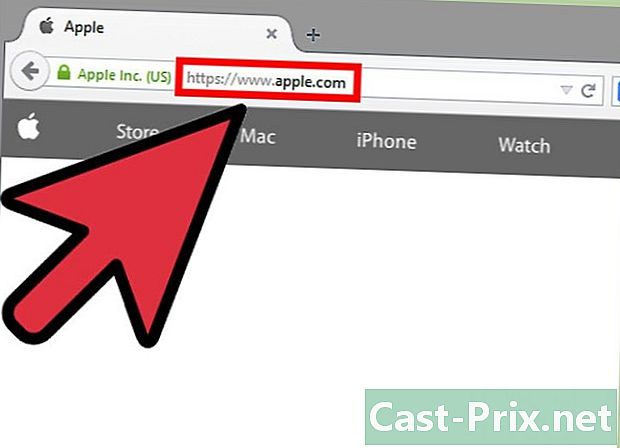
Używaj HTTPS tak często, jak to możliwe. HTTP widoczny na początku każdego adresu internetowego oznacza protokół używany do wymiany żądań informacji między serwerem internetowym a tobą. Możesz pisać ręcznie HTTPS zamiast tego, aby dodać dodatkowy protokół szyfrowania, ale zainstalowanie rozszerzenia umieszczającego HTTPS wszędzie w Firefoksie jest znacznie prostszym sposobem, aby to zrobić, automatycznie wymuszając użycie HTTPS na każdej stronie internetowej, która akceptuje tę funkcję. -
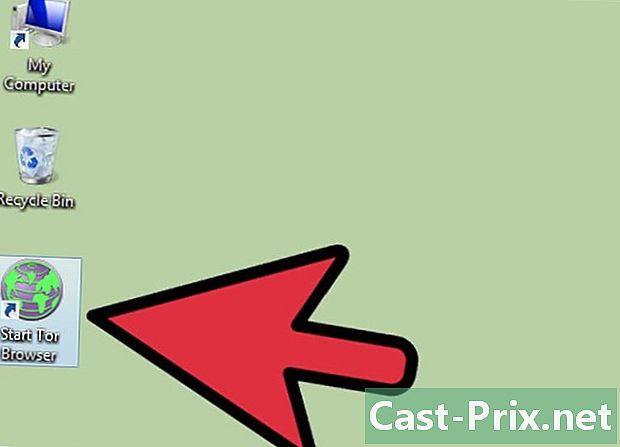
Zastanów się nad użyciem przeglądarki Tor. Chociaż powyższe kroki mogą uczynić Firefox względnie bezpiecznym, łatwo jest zrobić krok i ujawnić informacje. Firefox ma także znacznie szybszy czas programowania niż Tor, więc istnieje duża szansa, że luki w zabezpieczeniach związane z interakcjami Firefoksa i Tora nie zostaną wykryte ani załatane. Przeglądarka Tor, którą być może już pobrałeś podczas konfiguracji Firefoksa Tor, automatycznie używa maksymalnych ustawień bezpieczeństwa i powinna być używana, gdy istnieje znaczące ryzyko w akcji, takie jak represyjna reprofia rządowa.- Przeglądarka Tor jest zmodyfikowaną wersją Firefoksa, więc interfejs i funkcje mogą być dość proste w użyciu.

