Jak korzystać z aplikacji AirDroid na Androidzie
Autor:
Monica Porter
Data Utworzenia:
20 Marsz 2021
Data Aktualizacji:
1 Lipiec 2024
![AirDroid - czyli Jak połączyć smartphone Android z komputerem za pomocą sieci Wi-Fi [PORADNIK]](https://i.ytimg.com/vi/I-VyqHlGGM0/hqdefault.jpg)
Zawartość
- etapy
- Część 1 Podłącz swoje urządzenia
- Część 2 Pobierz i zainstaluj AirDroid
- Część 3 Otwórz aplikację na telefonie
- Część 4 Korzystanie z AirDroid do przesyłania plików
- Część 5 Korzystanie z AirDroid do wysyłania wiadomości
AirDroid to wyjątkowa aplikacja na Androida, która pozwala podłączyć urządzenie do laptopa za pośrednictwem sieci bezprzewodowej. Działa tak samo, jak po podłączeniu urządzenia do komputera za pomocą kabla USB, AirDroid ma kilka ciekawych funkcji, które mogą być przydatne w taki czy inny sposób w celu łatwego przesyłania plików lub wysyłania.
etapy
Część 1 Podłącz swoje urządzenia
-
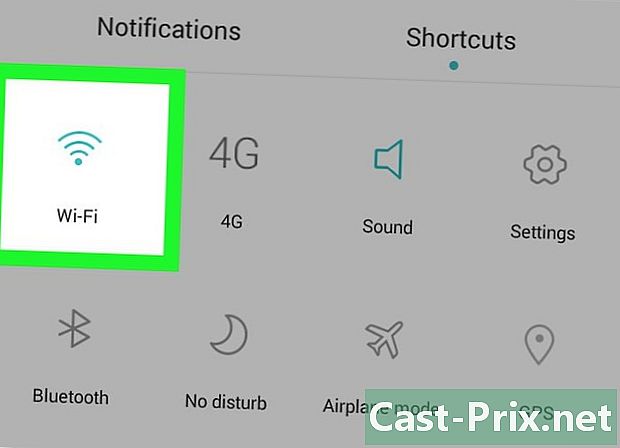
Upewnij się, że urządzenie i laptop są podłączone do tej samej sieci bezprzewodowej. Podłącz dwa urządzenia do tej samej sieci.
Część 2 Pobierz i zainstaluj AirDroid
-

Przejdź do sklepu Google Play. Aby to zrobić, możesz uzyskać dostęp do menu aplikacji i nacisnąć ikonę Sklep Play. Możesz również uzyskać do niego dostęp za pośrednictwem przeglądarki telefonu, komputera PC lub Mac. -
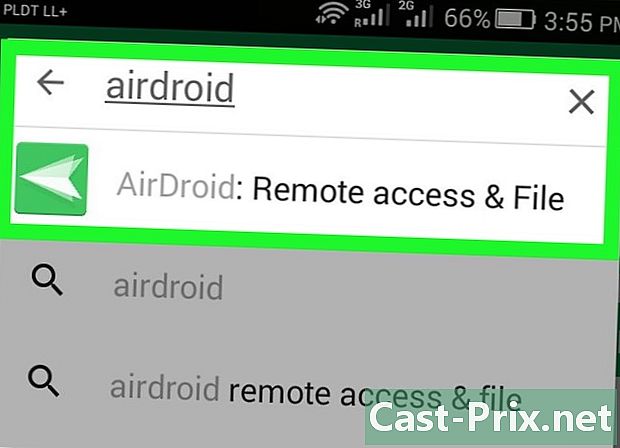
Wpisz „AirDroid” w pasku wyszukiwania. Stuknij pierwszą ikonę, która się pojawi. Nazwa programisty aplikacji to Sand Studio. -

Naciśnij zainstalować. Pobieranie rozpocznie się automatycznie, a aplikacja zostanie zainstalowana na twoim urządzeniu.
Część 3 Otwórz aplikację na telefonie
-
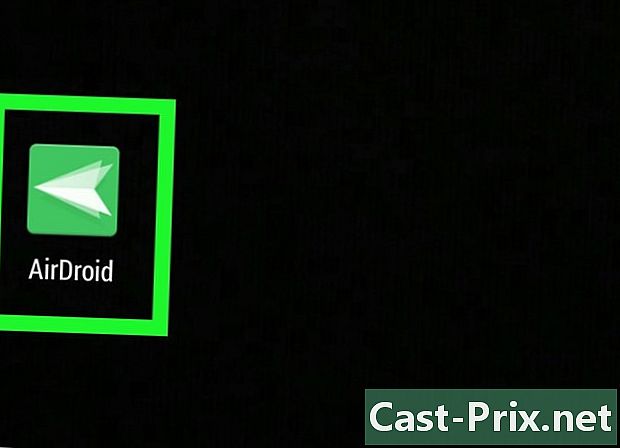
Przejdź do listy aplikacji. Otwórz go i dotknij nowo zainstalowanej aplikacji AirDroid. -
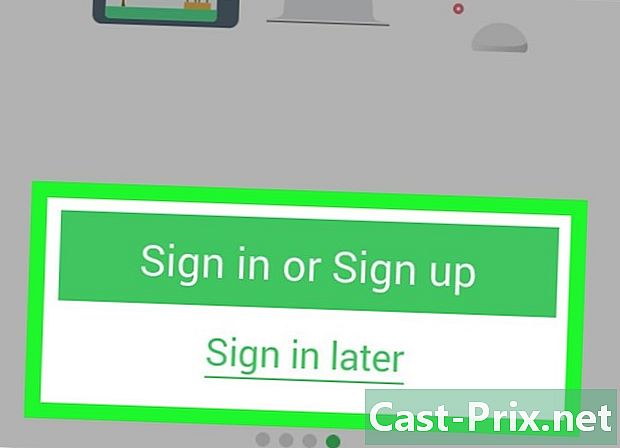
Przeczytaj ekran wprowadzający. Gdy pojawi się ekran, czytaj instrukcje wyświetlane na ekranie, aż dojdziesz do karty Zaloguj się -
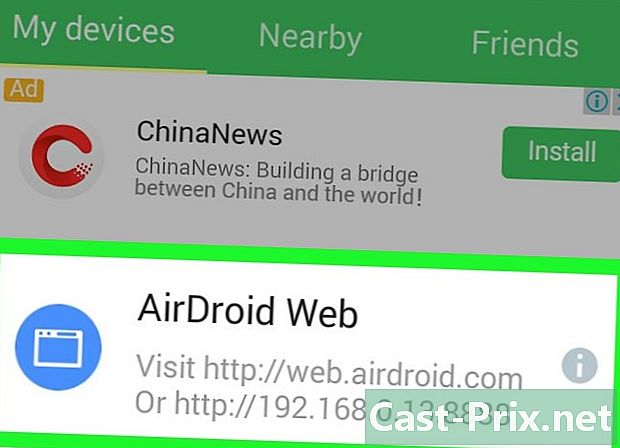
Uzyskaj adres IP. Zobaczysz pasek drugiego adresu URL w dolnej środkowej części. Spowoduje to wyświetlenie adresu IP z symbolem x jako zmienna (wygląda to tak: http: //192,168.1.x: 8888). -
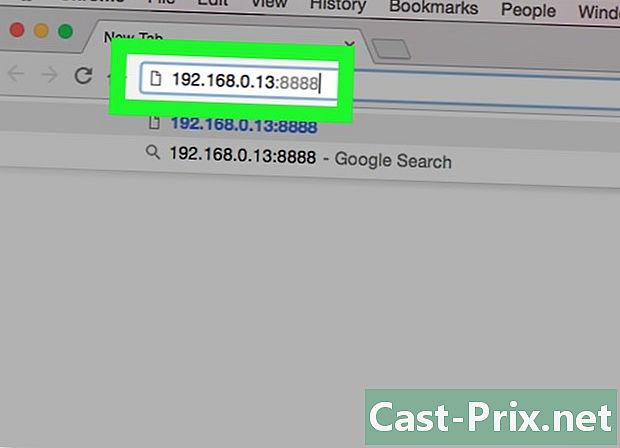
Wprowadź adres URL w przeglądarce komputera PC lub Mac. Wystarczy otworzyć ulubioną przeglądarkę i wpisać w pasku adresu adres IP kroku 3. -

Akceptuj. Po wprowadzeniu adresu IP opcje akceptować i śmieci pojawi się na ekranie urządzenia. Po prostu dotknij akceptować.
Część 4 Korzystanie z AirDroid do przesyłania plików
-
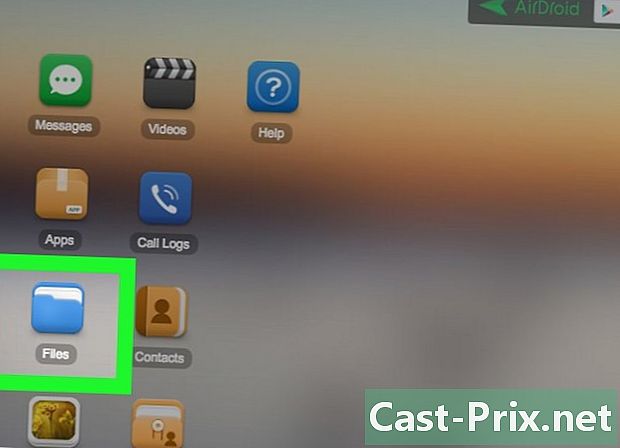
Kliknij ikonę akta w menu aplikacji na komputerze PC lub Mac po podłączeniu. br> -
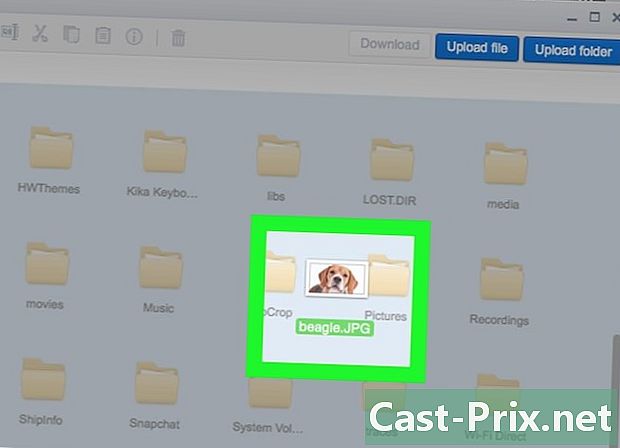
Przeciągnij i upuść pliki. Aby przenieść plik z komputera na telefon, przejdź do folderu i kliknij Uploader w prawym górnym rogu okna pliku przeglądarki. Otworzy się kolejne okno, w którym możesz przeciągać i upuszczać wybrane pliki. Aplikacja zacznie następnie przesyłać pliki z prędkością zależną od rozmiaru pliku i jakości połączenia.
Część 5 Korzystanie z AirDroid do wysyłania wiadomości
-

Kliknij ikonę. Zobaczysz tę ikonę na pulpicie aplikacji AirDroid w przeglądarce. Otworzy się okno ze wszystkimi kontaktami wymienionymi w panelu po lewej stronie. -
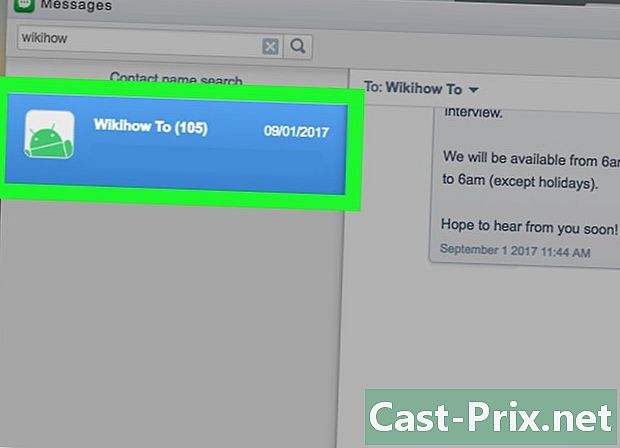
Kliknij kontakt i zacznij pisać. Jest podobny do Skype'a lub innych aplikacji rie i jest również łatwy w użyciu. -
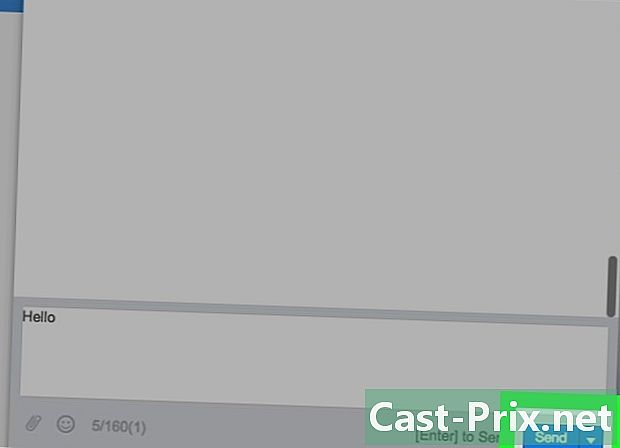
Wyślij to. Dzięki AirDroid możesz wysyłać połączenia do kontaktów w telefonie bez niedogodności związanych z małym ekranem.

