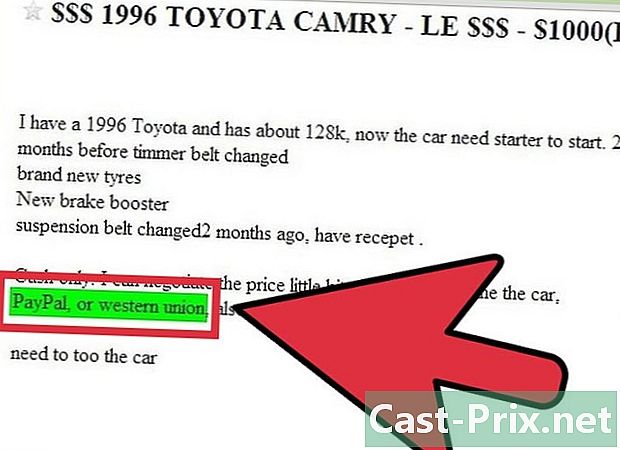Jak korzystać z funkcji znajdowania i zastępowania w dokumencie programu Word
Autor:
Lewis Jackson
Data Utworzenia:
5 Móc 2021
Data Aktualizacji:
1 Lipiec 2024
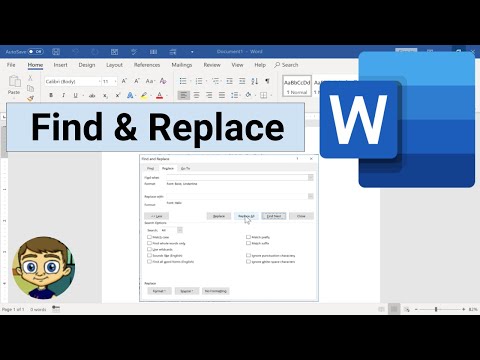
Zawartość
W tym artykule: Znajdź eReplace eSearch i zamień na WildcardsReferences
Oprogramowanie Word jest częścią pakietu biurowego Microsoft Office. To oprogramowanie do przetwarzania elektronicznego jest bardzo wydajne. Jednym z interesujących narzędzi Microsoft Word jest funkcja wyszukiwania. Możliwe jest wyszukiwanie za pomocą jednego słowa w celu znalezienia go, a także jego występowania w dokumencie. Wykonanie wyszukiwania i zamiana słowa lub ciągu słów w części dokumentu (wcześniej wybranej) lub w całym dokumencie jest możliwa. Między najnowszymi wersjami programu Word 2007 i 2010 a wersją programu Word 2003 dostęp do narzędzia nieco się różni, ale operacja jest taka sama. Funkcja szukaj Słowo i funkcja Wyszukaj i zamień są bardzo potężne.
etapy
Metoda 1 Znajdź e
-

Zajrzyj do dokumentu Word. Możliwe jest wyszukiwanie określonej części w dokumencie. Aby to zrobić, po prostu zaznacz grę. Wybierz, klikając lewym przyciskiem myszy przed pierwszym słowem. Trzymaj palec wciśnięty lewy przycisk myszy i przeciągnij kursor na wszystkie słowa lub na zdanie. W przypadku wyszukiwania w pełnym dokumencie nie ma nic do zrobienia, jest to domyślnie.
-


Otwórz funkcję Wyszukaj i zamień. Funkcja Wyszukaj i zamień to okno dialogowe z zakładkami dla każdej możliwej akcji. Musisz wpisać słowo lub frazę, które chcesz znaleźć.- Aby uzyskać dostęp do funkcji Wyszukaj i zamień w wersji 2003 musisz przejść do menu na edycja następnie wybierz szukaj.
- Dostęp do funkcji różni się w przypadku Word 2007. Musisz przejść do longletu powitanie, a następnie kliknij listę rozwijaną szukaj, wybierać odnaleźć i twoje okno dialogowe Wyszukaj i zamień souvre.
- Wersja 2010 jest zorganizowana inaczej. Aby uzyskać dostęp do funkcji Wyszukaj i zamieńmusisz ustawić się na taklocie powitanie, a następnie w rubryce zmiana kliknij Wyszukiwanie zaawansowane, Okno dialogowe Wyszukaj i zamień souvre. Pamiętaj, że jeśli klikniesz w sekcji zmiana na szukaj, po lewej stronie dokumentu otworzy się okno. To okno przeglądarki pozwala na wyszukiwanie, które nie mają okna dialogowego Wyszukaj i zamień.
- Aby wyświetlić okno dialogowe Wyszukaj i zamień w dokumencie Word jest to możliwe za pomocą skrótu klawiaturowego CTRL + H.
-

Skorzystaj z funkcji szukaj. Po otwarciu okna dialogowego wprowadź słowo, zdanie, które pozwoli Ci rozpocząć wyszukiwanie w wyznaczonym miejscu po słowie szukaj, Pamiętaj, że jeśli szukasz słowa lub frazy użytej w poprzednim wyszukiwaniu, po prostu otwórz listę rozwijaną, klikając strzałkę w dół, a następnie wyszukaj słowo. lub zdanie.
-

Zawęź wyszukiwanie. W dokumencie okno dialogowe Wyszukaj i zamień Microsoft Office oferuje szereg opcji sprawdzania. Te opcje pozwalają dostosować wyszukiwanie i zoptymalizować wynik poprzez zwiększenie lub zmniejszenie pola wyszukiwania. Pamiętaj, że jeśli lista opcji nie pojawi się, musisz kliknąć przycisk Więcej >> w oknie dialogowym, aby wyświetlić pola wyboru.
- opcja Szanuj złamanie, Ta opcja pozwoli ci przeprowadzić wyszukiwanie elementów, które wprowadziłeś do gry. szukaj wyżej i nic więcej (dokładnie to, co napisałeś). Wyszukiwanie będzie uwzględniać wielkie i małe litery.
- opcja Całe słowo, Dzięki tej opcji wyszukiwanie będzie koncentrować się na całych wpisanych słowach i nie zatrzyma się na słowach, które częściowo zawierają słowo, które napisałeś. Jeśli wpiszesz pacjent, odpowiedź, która da ci funkcję wyszukiwania, będzie na słowie pacjent i nie pokaże ci nic na temat tego słowa niecierpliwy, Pamiętaj, że jeśli w ciągu znajduje się spacja, ta opcja jest nieprawidłowa.
- Opcje przedrostek i przyrostek są przydatne, jeśli chcesz wyszukiwać słowa, biorąc pod uwagę litery poprzedzające lub następujące po nich (patrz: wyszukiwanie e).
- opcja Używaj symboli wieloznacznych, Dzięki tej opcji można wyszukiwać według zasad dotyczących opisu e. Te es z ich regułami są nazywane wyrażeniami regularnymi (regex lub regexp), zobacz szczegółowe użycie funkcji Znajdź / Zamień w programie Word.
- opcja Zignoruj znaki interpunkcyjne, Dzięki tej opcji funkcja wyszukiwania może ignorować interpunkcję jako myślnik. Po zaznaczeniu tej opcji funkcja wyszukiwania znajdzie słowa podpowiedź i podpowiedź (patrz: wyszukiwanie e).
- opcja Zignoruj znaki lokalizacji, Zaznaczona opcja powoduje, że wyszukiwanie nie bierze pod uwagę odstępów między dwoma słowami, takimi jak etykietka narzędzia i informacje bąbelkowe. Z wybraną opcją funkcjonalność szukaj znajdź oba słowa. Ta opcja może być przydatna, gdy chcesz kontrolować sposób zapisywania słowa w dokumencie, a zatem, jeśli to konieczne, popraw go, aby zachować ortogonalizację słowa.
-

Wybierz pole wyszukiwania. Po wprowadzeniu słowa lub ciągu, który chcesz znaleźć, wszystko, co musisz zrobić, to określić, gdzie powinno rozpocząć się wyszukiwanie. Jeśli zaznaczyłeś część e w dokumencie, kliknij przycisk Szukaj w i wybierz Aktualny wybór, wybierać Dokument główny, jeśli chcesz uruchomić wyszukiwanie w całym dokumencie. Pamiętaj, że jeśli niczego wcześniej nie wybierzesz, będziesz miał tylko jeden wybór Dokument główny.
-

Wybierz przycisk następujący. Po wybraniu pola wyszukiwania możesz kliknąć następujący, W wybranym dokumencie lub obszarze dokumentu zaznacz pierwsze wystąpienie, kliknij ponownie następujący, drugie wystąpienie jest podświetlone. W razie potrzeby powtórz tę czynność.
- W programach Word 2007 i 2010 widać żółty kolor podświetlony w dokumencie lub wybrane pole e, wszystkie wystąpienia znalezione przez funkcję. szukaj, Aby to zrobić, po prostu kliknij przycisk Odczytywanie zakreślacza, a następnie wybierz Zaznacz wszystko na liście rozwijanej. Jeśli chcesz wyłączyć tę funkcję, nic nie jest łatwiejsze. Kliknij przycisk Odczytywanie zakreślacza, a następnie wybierz Usuń wyróżnianie, W Word 2003 wystarczy zaznaczyć to pole Podświetl wszystkie elementy znalezione w, Aby wyłączyć, kliknij dokument.
Metoda 2 Wymień e
-

Zamień w dokumencie Word. Możliwe jest zdefiniowanie określonej części w dokumencie, w którym nastąpi zamiana. Aby to zrobić, po prostu zaznacz grę. Wybierz, klikając lewym przyciskiem myszy przed pierwszym słowem. Trzymaj palec wciśnięty, a następnie przeciągnij kursor nad wszystkimi słowami lub frazami. Aby użyć funkcji zastąpić w pełnym dokumencie nie ma nic do zrobienia, jest to domyślnie.
-

Otwórz funkcję Wyszukaj i zamień. Funkcja Wyszukaj i zamień to okno dialogowe z zakładkami dla każdej możliwej akcji. Po otwarciu okna dialogowego wybierz kartę zastąpić.
- W wersji Word 2003, musisz przejść do menu edycja, a następnie wybierz zastąpić.
- Wybierz zakładkę powitanie, a następnie w rubryce zmiana kliknij zastąpić dla edycji 2007 i 2010.
-

Wypełnij obszar szukaj. Wpisz słowo lub ciąg w dedykowanym miejscu przed słowem szukaj.
-

Wypełnij obszar Zamień na. Wpisz słowo lub ciąg w dedykowanym miejscu przed słowem Zamień na, Jest również możliwe, jeśli wcześniej używałeś już tej funkcji, aby wybrać słowo lub ciąg znaków z rozwijanej listy, klikając przycisk ze strzałką skierowaną w dół, która znajduje się na końcu wiersza.
-

Zmniejsz pole wyszukiwania. Możesz użyć różnych opcji funkcji do opracowania pola wyszukiwania. Możesz zwiększyć lub zmniejszyć obszar wyszukiwania w taki sam sposób, jak na longletu szukaj.
-

Wybierz obszar e. Idź do longletu szukaj, Jeśli zaznaczyłeś część e w dokumencie, kliknij przycisk Szukaj w i wybierz Aktualny wybór, wybierać Dokument główny, jeśli chcesz uruchomić wyszukiwanie w całym dokumencie. Pamiętaj, że jeśli niczego wcześniej nie wybierzesz, będziesz miał tylko jeden wybór Dokument główny.
-

Wymień e. Zastąpienie e jest bardzo proste. W tym celu istnieją dwa podejścia do tworzenia długich zastąpić okna dialogowego Wyszukaj i zamień.
- Pierwszym jest wybranie przycisku następujący, a następnie przycisk zastąpić, W ten sposób zastępujesz poprzedni e pierwszego wystąpienia nowym e. Wszystko, co musisz zrobić, to powtórzyć tę akcję dla każdego wystąpienia, dla którego chcesz zmienić e.
- Kolejną szybszą możliwością jest wybranie przycisku Wymień wszystko, Ta akcja zastępuje wszystkie znalezione wystąpienia i dla których planujesz zastąpić e jednocześnie. Pamiętaj, że ta akcja jest skuteczna, gdy wybierzesz obszar e do wyszukania i zastąpienia lub gdy zdecydujesz się zamienić całe słowa. Połączenie tych dwóch jest również skuteczne.
Metoda 3 Znajdź i zamień na symbole wieloznaczne
-

Wybierz obszar e. Idź do longletu szukaj, Jeśli zaznaczyłeś część e w dokumencie, kliknij przycisk Szukaj w i wybierz Aktualny wybór, wybierać Dokument główny, jeśli chcesz uruchomić wyszukiwanie w całym dokumencie. Pamiętaj, że jeśli niczego wcześniej nie wybierzesz, będziesz miał tylko jeden wybór Dokument główny.
-

Otwórz okno dialogowe. Aby uzyskać dostęp do funkcji Wyszukaj i zamień w wersji 2003 musisz przejść do menu na edycja następnie wybierz szukaj, Dostęp do tej funkcji jest różny dla programu Word 2007. Musisz przejść do longletu powitanie, a następnie kliknij listę rozwijaną szukaj, wybierać odnaleźć i twoje okno dialogowe Wyszukaj i zamień souvre. Wersja 2010 jest zorganizowana inaczej. Aby uzyskać dostęp do funkcji Wyszukaj i zamieńmusisz ustawić się na taklocie powitanie, a następnie w rubryce zmiana kliknij Wyszukiwanie zaawansowane, Otwiera się okno dialogowe. Pamiętaj, że jeśli klikniesz w sekcji zmiana na szukaj po lewej stronie dokumentu otworzy się okno. To okno przeglądarki pozwala na wyszukiwanie, które nie mają okna dialogowego Wyszukaj i zamień, Wreszcie, aby wyświetlić okno dialogowe Wyszukaj i zamień w dokumencie Word można również użyć skrótu klawiaturowego CTRL + H.
-

Aktywuj opcję Używaj symboli wieloznacznych. Po otwarciu okna dialogowego Wyszukaj i zamień, zaznacz opcję. Zauważ, że jeśli nie ma żadnych pól wyboru, musisz kliknąć przycisk Więcej >> w oknie dialogowym, dla którego jest wyświetlany.
-

Użyj symboli wieloznacznych. Wpisz w polu wyszukiwania symbole wieloznaczne, których chcesz użyć. Zauważ, że symbol wieloznaczny jest równoważny normalnemu znakowi. Możesz wpisać bezpośrednio w polu wyszukiwania symbol wieloznaczny lub możesz wybrać z listy, klikając przycisk specjalny który znajduje się w dolnej części okna dialogowego Wyszukaj i zamień.
- Znak zapytania? Znak zapytania służy do zastąpienia litery w słowie, na przykład „t? Ile”. Po uruchomieniu wyszukiwania za pomocą „t? Ile” odpowiedzią może być płótno lub kafelek.
- Ostatni *, Ten symbol wieloznaczny umożliwia zastąpienie ciągu znaków. Po wpisaniu „s * ble” w zależności od tego, czy wyszukiwanie zostało wykonane, możliwe odpowiedzi mogą być: możliwe, piasek, niestabilny, nienasycony itp.
- Haki , Nawiasy kwadratowe są znakami wieloznacznymi, które pozwalają umieszczać między nimi znaki i wyszukiwać wszystkie słowa zawierające te znaki, biorąc pod uwagę to, co jest przed lub po jako część wyszukiwanych słów. Przy wyszukiwaniu typu „” potencjalne odpowiedzi to: bajka, stabilna niestabilna, rozsądna itp. Możliwe jest wstawienie myślnika między nawiasami, który będzie odpowiadał ciągowi znaków. W przypadku „” możliwe odpowiedzi to: nienasycony, niestabilny, piaskowy, nieuchwytny itp.
- Aparat ortodontyczny e” lub „l @ e”.
- Znak poniżej <, Ten symbol wieloznaczny jest używany do oznaczenia, że jest to początek słowa i że wyszukiwanie obejmuje wszystkie słowa, które się rozpoczynają. Wpisując „
- Znak powyżej>, Używanie symbolu wieloznacznego >zastrzeżono, że szukamy słów o określonym końcu. Tak więc, wyszukując „> zdolny”, znajdziesz odpowiedzi jako akceptowalne, budzące grozę, zyskowne, możliwe do wyobrażenia itp.
- Wykrzyknik! Używamy tego symbolu wieloznacznego, gdy chcemy wykluczyć znaki. Co ciekawe, tego symbolu wieloznacznego można użyć do wykluczenia liter na początku słowa lub na końcu słowa. Tak więc, z „ble” możemy znaleźć: piasek, muł, ale nie bajka lub stół. Umieszczając litery przed nawiasami, słowa kończące się w nawiasach i po wykrzykniku zostaną wykluczone z odpowiedzi. Wreszcie można wykluczyć litery na środku. Jeśli napiszemy „rt”, odpowiedzi mogą być następujące: szczur, śmiech. Uwaga dodając myślnik taki jak ten, „ble” słowa zawierające litery f, g i h zostaną wykluczone z możliwych odpowiedzi.
- Ukośnik odwrotny , Nazywa się to także „odwrotnym ukośnikiem”. Tego symbolu wieloznacznego można użyć do zamiany dwóch słów. W ten sposób możemy zastąpić informacje o bąbelkach przez bańka informacyjna, Wlot zastąpić konieczne będzie wpisanie spacji szukaj „(Info) (bubble)” i w przestrzeni Zamień na „ 2 1”. Inną funkcją ukośnika odwrotnego jest karta szukaj wskazać, że badania będą dotyczyły znaku interpunkcyjnego, a nie używania znaku ogólnego (?,!). Więc pisząc „? »Wszystkie wystąpienia ? zostanie podświetlony w e.
- Nawiasy (), Te znaki wieloznaczne są przydatne do identyfikowania i braketingu znaków, które będą używane przez inne, a nawet wiele znaków wieloznacznych. Więc jeśli spojrzymy na e wszystkie słowa zaczynające się od w i kończąc na , użyjemy kombinacji symboli wieloznacznych, dla których nawiasy pozwolą izolować litery w i , Konieczne będzie pisanie w przestrzeni badań linii szukaj „<(In) * (le)>”. Możliwe odpowiedzi będą: nienasycone, niedopuszczalne, niestabilne, nieuchwytne itp.
-

Wymień e. Według twoich badań możesz zastąpić to, czego szukasz słowem lub ciągiem słów. Wlot zastąpić, wprowadź w strefie Zamień na słowo lub słowa, które chcesz zastąpić tymi, których szukasz.
-

Wybierz obszar e. Przed użyciem funkcji Wyszukaj i zamieńjeśli wybierzesz część e, działania zostaną wykonane dla tego wyboru. W przeciwnym razie będą na całym dokumencie. Pamiętaj, że w przypadku wyszukiwania, jeśli zaznaczyłeś część e w dokumencie, będziesz musiał kliknąć przycisk Szukaj w i wybierz Aktualny wybór, wybierać Dokument główny, jeśli chcesz uruchomić wyszukiwanie w całym dokumencie. Pamiętaj, że jeśli niczego wcześniej nie wybierzesz, będziesz miał tylko jeden wybór Dokument główny.