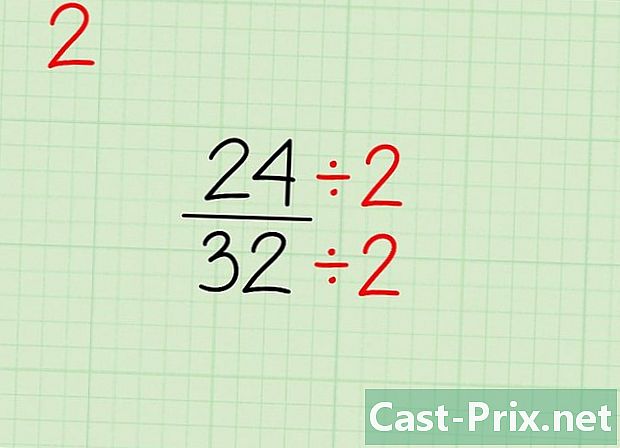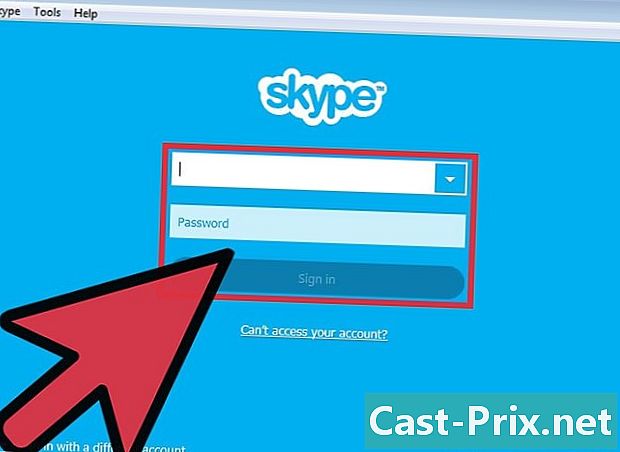Jak korzystać z mIRC
Autor:
Lewis Jackson
Data Utworzenia:
6 Móc 2021
Data Aktualizacji:
1 Lipiec 2024

Zawartość
- etapy
- Część 1 Zainstaluj mIRC
- Część 2 Zacznij od natychmiastowego mIRC
- Część 3 Korzystanie z innych funkcji mIRC
- Część 4 Rozwiązywanie problemów
Nazwa mIRC pochodzi od Microsoft Internet Relay Chat, programu, który daje użytkownikom systemu Windows możliwość łączenia się z kanałami IRC i czatowania z innymi użytkownikami w czasie rzeczywistym. IRC działa trochę inaczej niż inne aplikacje do obsługi wiadomości błyskawicznych, ale możesz nauczyć się podstaw w kilka minut, a szybko zaczniesz rozmawiać z przyjaciółmi i nowymi znajomymi.
etapy
Część 1 Zainstaluj mIRC
-
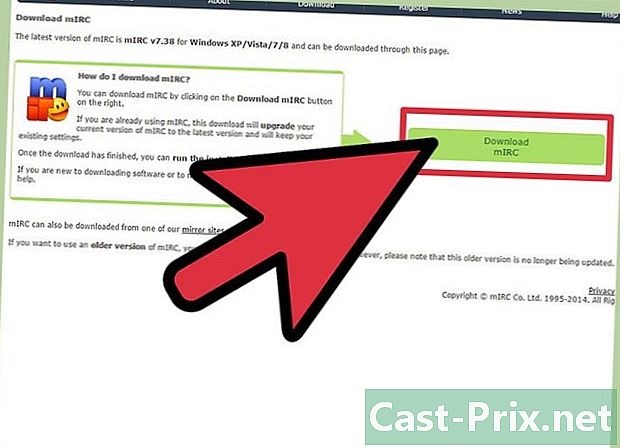
Pobierz mIRC. Wejdź na stronę główną mIRC i kliknij Pobierz mIRC, Od wersji 7.36 mIRC jest dostępny dla systemów Windows XP, Vista, Windows 7 i Windows 8.- Jeśli masz wcześniejszą wersję systemu Windows, spróbuj pobrać wersję 6.35.
-
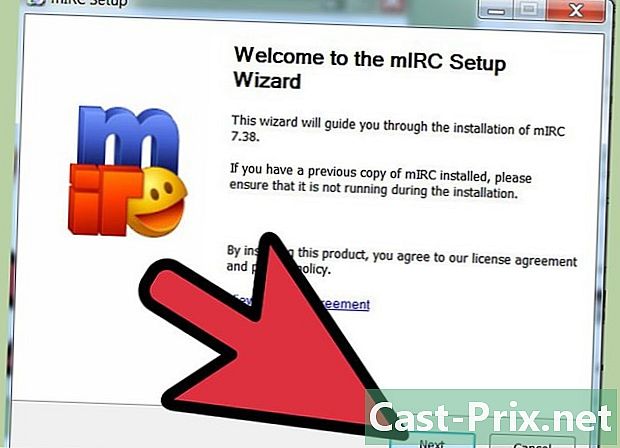
Zainstaluj mIRC. Po pobraniu pliku otwórz go i zainstaluj mIRC, postępując zgodnie z prostymi instrukcjami kreatora instalacji. Instalacja zwykle trwa nie dłużej niż kilka minut.- Wybierz typ instalacji „Pełny”, jeśli jeszcze nie pobrałeś mIRC.
-
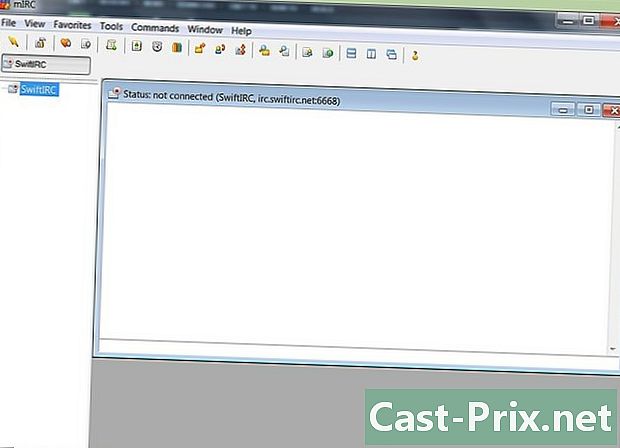
Otwórz mIRC i pomóż mIRC. Po zakończeniu instalacji zaznacz pola obok „Uruchom mIRC” i „Pomoc mIRC”. Bardzo pomocne będzie posiadanie pliku pomocy przy pierwszym użyciu mIRC, na wypadek, gdybyś utknął przy próbie zrobienia czegoś, co nie jest wyjaśnione w tym przewodniku. -
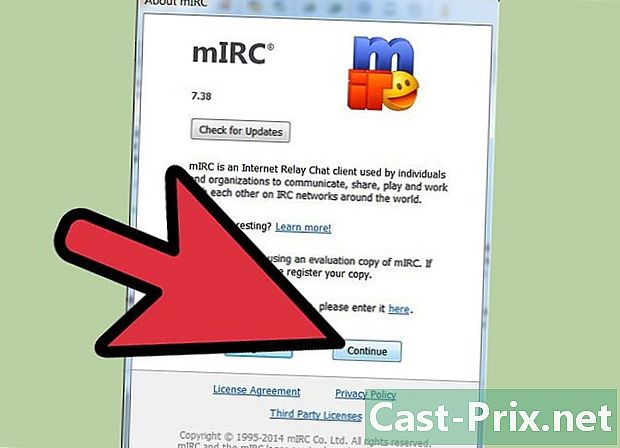
Kliknij na kontynuować. Jedno z wyskakujących okien nosi nazwę „About mIRC” i zostaniesz poproszony o zarejestrowanie się lub kontynuowanie. Korzystanie z mIRC jest bezpłatne przez 30 dni, po tym okresie będziesz musiał zapłacić jedną subskrypcję w wysokości około 20 euro, aby się zarejestrować. Na razie kliknij Kontynuuj, aby spróbować. Postępuj zgodnie z instrukcjami w następnej sekcji, aby rozpocząć rozmowę z innymi użytkownikami.
Część 2 Zacznij od natychmiastowego mIRC
-
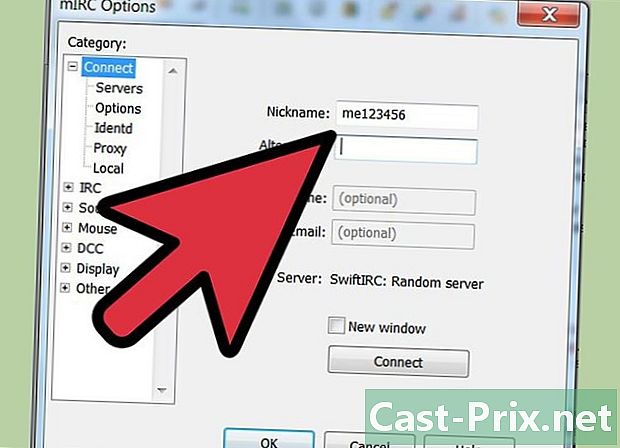
Wpisz swoje dane Ilekroć otworzysz mIRC i przejdziesz dalej niż ekran z prośbą o subskrypcję, wyświetli się ekran z prośbą o podanie danych. Wpisz nazwę, którą chcesz pokazać w polu „Pseudonim”, aby przedstawić się innym użytkownikom, a także nazwę „Alternatywną”, która będzie używana, jeśli ktoś już używa Twojego pseudonimu, gdy dołączasz do kanału. W starszych wersjach pola „Pełna nazwa” i „Adres” są również wymagane, nawet jeśli nikt nie wskazuje ich rzeczywistych danych. W wersji 7.36 wygląda na to, że pola te nie są już obowiązkowe. -
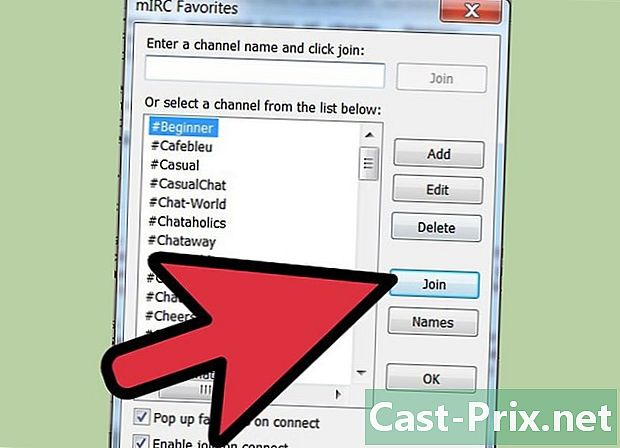
Dołącz do kanału czatu. Kliknij Połącz, aby wyświetlić listę kanałów czatu. Wybierz jeden z nich i kliknij Dołącz, aby wejść do tego kanału. Możesz także wpisać nazwę kanału w polu e i kliknąć Dołącz po prawej stronie tego pola.- Jeśli podczas próby dołączenia do kanału zostanie wyświetlony błąd, zobacz sekcję „Rozwiązywanie problemów” poniżej.
- Jeśli przypadkowo zamkniesz to okno, możesz dołączyć do kanału za pomocą menu Polecenia u góry ekranu.
-
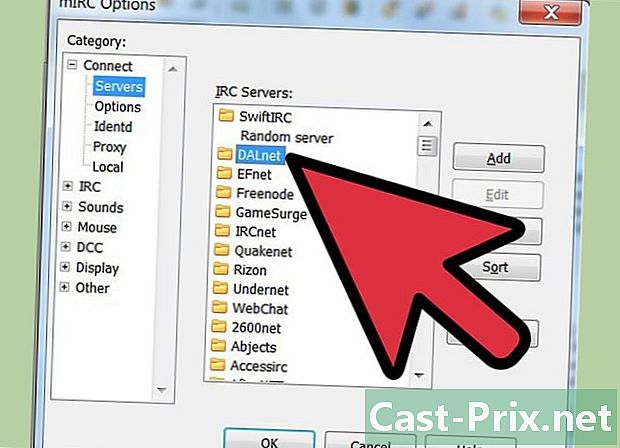
Dołącz do określonego kanału. Najpierw upewnij się, że masz połączenie z tą samą siecią co użytkownicy, z którymi chcesz rozmawiać. Otwórz menu opcji, naciskając klawisze Alt + O na klawiaturze, i wybierz serwer w tej samej sieci co znajomi. Każda sieć pojawia się jako folder o nazwie „Usenet” lub „DALnet”, a poniżej znajduje się lista serwerów. Wybierz serwer w sieci, z którego korzystają Twoi znajomi, a następnie kliknij OK. Możesz teraz dołączyć do kanału czatu jak wyżej. -
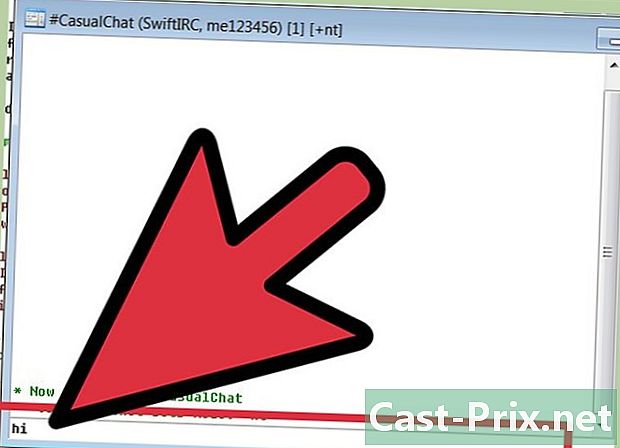
Zacznij rozmawiać. Wpisz w polu e u dołu okna konwersacji i naciśnij klawisz wejście lub powrót na klawiaturze, aby wysłać migawkę. -
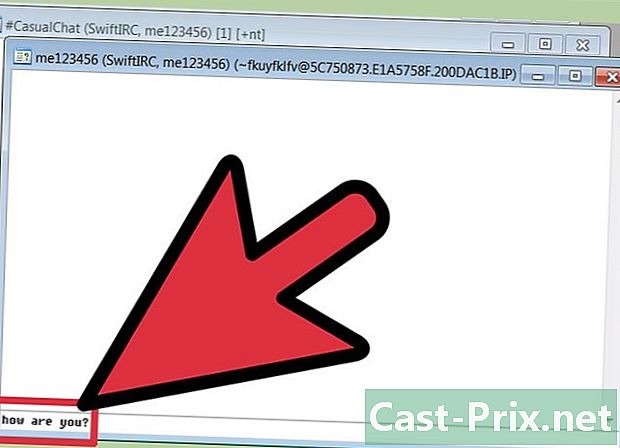
Wyślij prywatną. Lista po prawej stronie okna konwersacji pokazuje nazwiska wszystkich osób aktualnie obecnych na kanale. Kliknij dwukrotnie jedną z nazw, aby otworzyć prywatne okno czatu, między wami dwojgiem.- Możesz także kliknąć prawym przyciskiem myszy nazwę użytkownika, aby wyświetlić listę opcji, na przykład rozpocząć prywatną rozmowę („Zapytanie”) lub wyświetlić profil użytkownika („Informacje”).
-
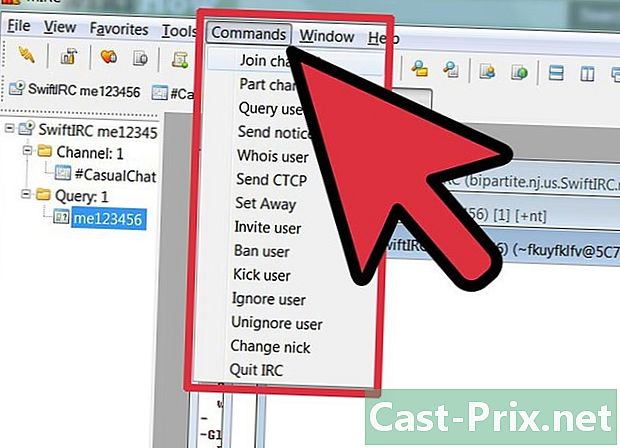
Dołącz do innego kanału. Aby dołączyć do innego kanału, kliknij Polecenia w górnej części okna mIRC, a następnie kliknij przycisk Dołącz do kanału. Wpisz nazwę kanału, do którego chcesz dołączyć, i kliknij OK, aby otworzyć nowe okno konwersacji.- Alternatywnie możesz wrócić do strony głównej mIRC i wpisać „/ join”, a następnie nazwę swojego kanału. Dodaj symbol „#” na początku nazwy kanału.
Część 3 Korzystanie z innych funkcji mIRC
-
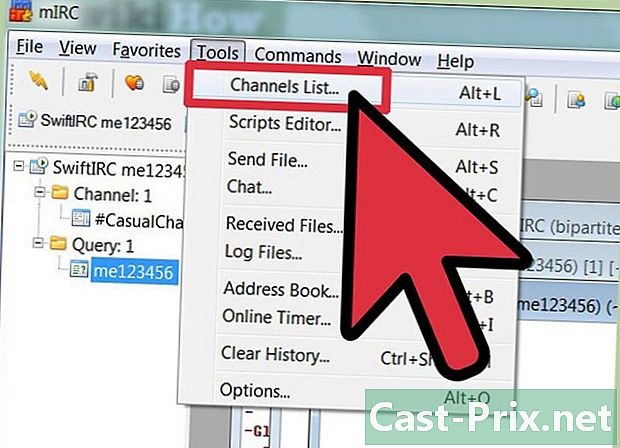
Poszukaj nowych kanałów. mIRC zawiera listę popularnych kanałów, które można wyświetlić, klikając Narzędzia, a następnie wybierając opcję Lista kanałów lub naciskając Alt + L. Wybierz sieć z rozwijanego menu poniżej plik, a następnie kliknij przycisk Wyświetl listę. Po załadowaniu tej listy możesz powrócić do tego samego ekranu i poszukać różnych tematów rozmów w tej sieci za pomocą pola „e”. -
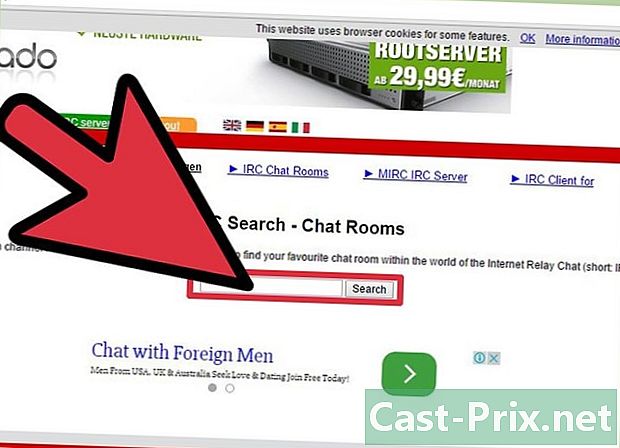
Odkryj jeszcze więcej kanałów. Wiele społeczności w Internecie ma własny kanał IRC i wskazuje sieć i nazwę kanału na swoim forum lub stronie internetowej. Możesz także przeszukiwać duże bazy nazw kanałów na stronach takich jak Netsplit i SearchIRC. -
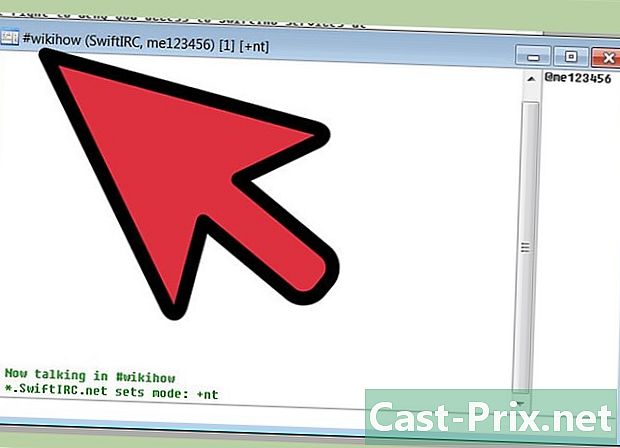
Utwórz własny kanał Na głównym ekranie mIRC po prostu wpisz „/ join #”, a następnie nazwę kanału, który chcesz utworzyć, na przykład „/ join ”. Jeśli kanał nie istnieje jeszcze w Twojej sieci, zostanie utworzony.- Możesz także skonfigurować swój kanał jako prywatny za pomocą poleceń i osobiście zaprosić niektórych użytkowników, aby do ciebie dołączyli.
-
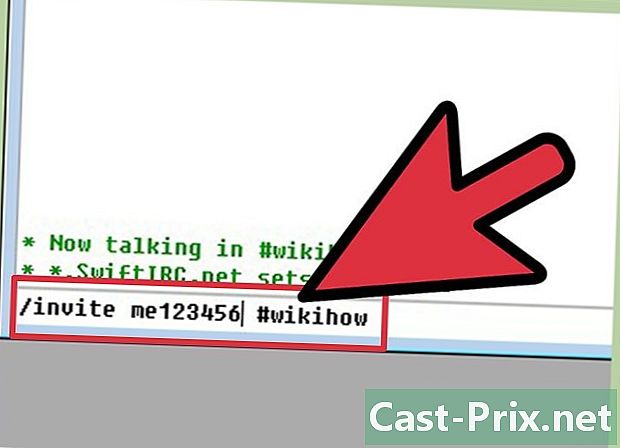
Użyj poleceń jako skrótów. Jeśli wpiszesz coś, co zaczyna się od „/” w rozmowie mIRC, program zinterpretuje to jako polecenie zamiast normalnego e. Wiesz już / dołącz, ale spróbuj też innych opcji lub po prostu zapamiętaj najbardziej przydatne polecenia:- / zaproś Pawła # wyśle użytkownikowi Paulowi z prośbą o odwiedzenie kanału # .
- / zatańcz do mnie sam wyświetli „taniec (twoje imię) sam”, bez zwykłego dwukropka, który oddziela twoje imię i twoje.
- / ignore Paul zablokuje wszystkie przychodzące od użytkownika „paul”.
- / help po którym następuje nazwa zamówienia (np / help zignorować) poda więcej informacji na temat korzystania z zamówienia.
Część 4 Rozwiązywanie problemów
-
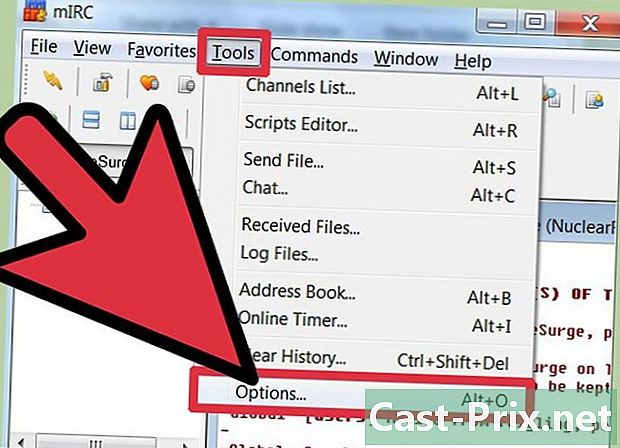
Otwórz menu opcji. Jeśli nie możesz połączyć się z kanałem, kliknij menu Narzędzia u góry ekranu, a następnie kliknij Opcje. W przeciwnym razie naciśnij klawisze Alt + O na klawiaturze. Po otwarciu okna postępuj zgodnie z instrukcjami poniżej, aby rozwiązać problem. -
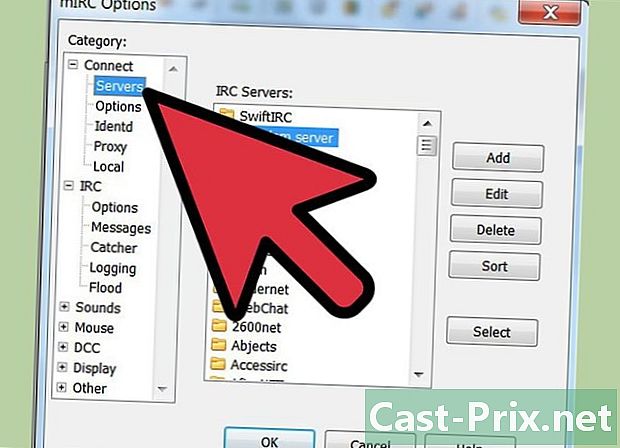
Zmień serwer. Zgodnie z pomocą mIRC najczęstszą techniką rozwiązywania problemu z połączeniem jest połączenie z innym serwerem. Kliknij na serwery po lewej stronie menu opcji poniżej zaloguj się, Wybierz dowolny serwer z listy, najlepiej taki, który jest blisko ciebie geograficznie. Kliknij na w porządku aby przełączyć na ten serwer.- Serwery są sortowane w różnych folderach, takich jak „EFnet” i „DALnet”. Każdy folder ma własną kolekcję kanałów. Jeśli próbujesz dotrzeć do określonego kanału, musisz wiedzieć, w której sieci jest on włączony.
-
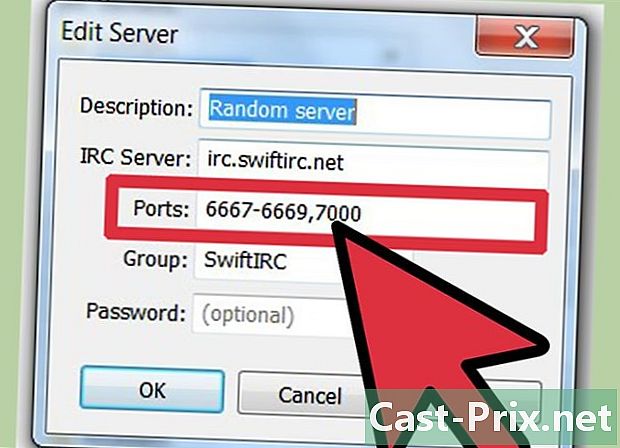
Zmień port serwera. Jeśli nie możesz połączyć się z żadnym serwerem, być może używasz niewłaściwego „portu” lub „wpisu serwera”. Kliknij serwer, z którym chcesz się połączyć, i wybierz zmiana aby to zmodyfikować. Większość serwerów używa portu 6667, podczas gdy serwery w sieci DALnet zwykle używają portu 7000. Wpisz ten numer w polu „porty” i kliknij w porządku. -
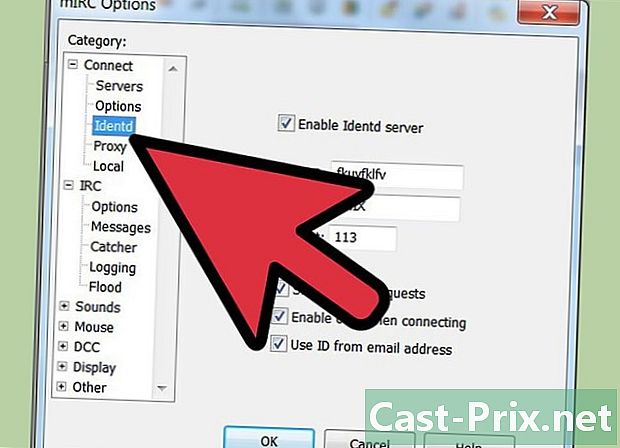
Zmień opcję „Identd”. Kliknij na identd po lewej stronie menu opcji poniżej zaloguj się, Zaznacz to pole Włącz serwer Identd jest zaznaczone, abyś mógł się identyfikować z siecią serwerów IRC. -
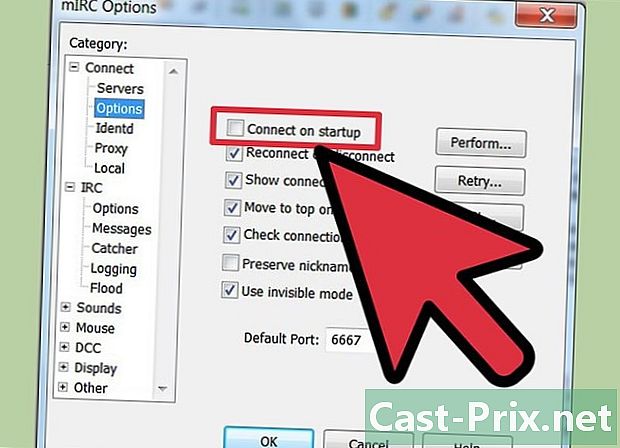
Skonfiguruj mIRC, aby łączył się automatycznie. wybierać Opcje na liście kategorii i zaznacz pole Automatycznie loguj się przy uruchomieniu, Pomoże to pozostać w kontakcie przy następnej próbie mIRC. Możesz także zaznaczyć pole z napisem Połącz ponownie po wylogowaniu, więc nie musisz ręcznie łączyć się ponownie za każdym razem, gdy tracisz połączenie z mIRC. -
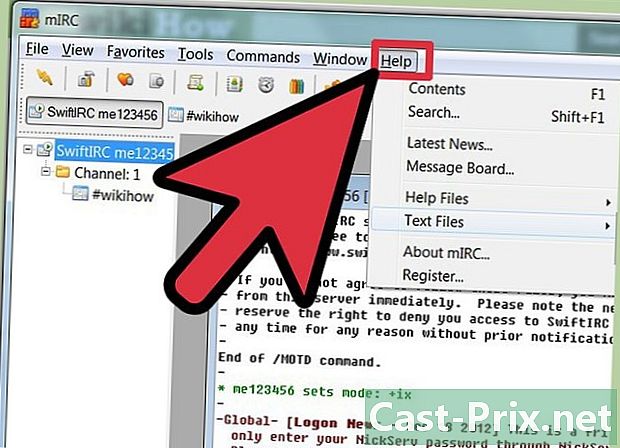
Zajrzyj do FAQ lub pomocy. Jeśli nadal nie możesz się zalogować lub napotkasz bardziej szczegółowy problem, przejdź do pliku pomocy mIRC, który został pobrany z programem. Możesz również przejść do strony mIRC FAQ, w przeciwnym razie możesz pobrać go do przeglądania bez zalogowania.