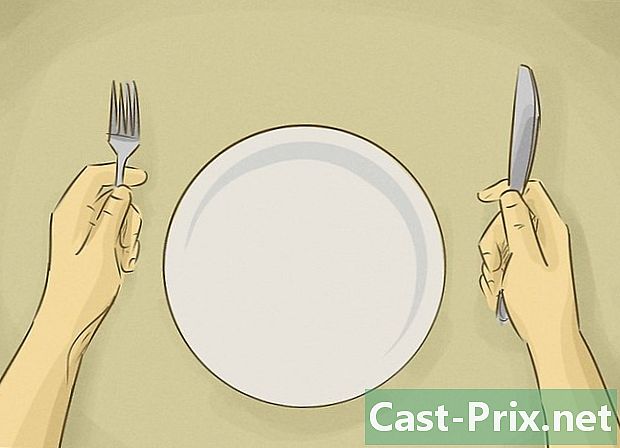Jak korzystać z systemu Windows 8.1
Autor:
Louise Ward
Data Utworzenia:
3 Luty 2021
Data Aktualizacji:
1 Lipiec 2024
![Windows 8.1 - Beginners Guide Tutorial - Part 1 [Tutorial]](https://i.ytimg.com/vi/qVEvbKg6JNI/hqdefault.jpg)
Zawartość
- etapy
- Część 1 Aktualizacja do wersji Windows 8.1
- Część 2 Samouczki dotyczące dostępu
- Część 3 Idź bezpośrednio do biura
- Część 4 Korzystanie z przycisku Start
- Część 5 Przypinanie aplikacji Windows do paska zadań
- Część 6 Korzystanie z ulepszonego ekranu głównego
- Część 7 Wstaw wiele aplikacji
- Część 8 Przeprowadzanie badań na komputerze i Internecie
- Część 9 Dostosowywanie ustawień komputera
- Część 10 Korzystanie z OneDrive
- Część 11 Ponownie aktywuj biblioteki
Nowa wersja 8.1 systemu Windows wprowadza wiele funkcji i ulepszeń do wersji 8.0. Aktualizacja zawiera funkcje, które będą przydatne zarówno dla użytkowników tabletów, jak i tradycyjnych komputerów. Jednak niektóre z tych funkcji nie są zauważane na pierwszy rzut oka.
Jeśli nie znasz systemu Windows 8, kliknij tutaj, aby uzyskać dokładny przewodnik na temat tego, jak najlepiej z niego korzystać.
etapy
Część 1 Aktualizacja do wersji Windows 8.1
-

Zainstaluj wszystkie dostępne aktualizacje. Najpierw musisz zainstalować wszystkie aktualizacje systemu Windows 8 przed zainstalowaniem wersji 8.1.- Wyświetl pasek uroku i kliknij Zmień ustawienia komputera.
- Kliknij opcję Aktualizacja i odzyskiwanie a następnie w Windows Update.
- wybierać Poszukaj aktualizacji aby je sprawdzić, i zainstaluj wszystko, co się pojawi.
-

Uzyskaj dostęp do sklepu z ekranu głównego. Będziesz mógł pobrać wersję 8.1 ze Sklepu Windows (a nie przez Windows Update). Sklep jest dostępny z ekranu głównego. -

Kliknij na Aktualizacja systemu Windows 8.1. Jeśli aktualizacja nie została jeszcze wykonana, ta opcja powinna być wyraźnie wyświetlana w sklepie. -

Kliknij na zainstalować zainstalować aktualizację po pobraniu. Twój post rozpocznie się po instalacji.- Wersja 8.1 zmniejsza przestrzeń zajmowaną przez system Windows, więc po instalacji możesz zauważyć niewielki wzrost wolnej przestrzeni.
Część 2 Samouczki dotyczące dostępu
-

Przejdź do ekranu głównego. Windows 8.1 ma samouczek, który wyjaśnia, jak eksplorować i znajdować cię w interfejsie. Jest to zaleta dla tych, którzy są nowi w systemie Windows 8, a także dla byłych specjalistów. -

wchodzić help + końcówki. Wybierz aplikację Pomoc + porady z listy wyników wyszukiwania. Możesz też otworzyć ekran aplikacji i wybrać go w kategorii H. -

Sprawdź każdy samouczek. Każda z kategorii zawiera przydatne zdjęcia i filmy, które nauczą Cię, jak najlepiej wykorzystać system Windows 8. -

Kliknij link, aby dowiedzieć się więcej. Każdy samouczek zawiera na końcu łącza do witryny pomocy technicznej systemu Windows. Użyj go, aby dowiedzieć się więcej o tym, jak skutecznie korzystać z systemu Windows 8.
Część 3 Idź bezpośrednio do biura
-

Otwórz biuro. Wersja 8 systemu Windows najpierw wyświetla ekran główny, który jest dobry dla tabletów, nawet jeśli ci, którzy chcą cieszyć się podstawową obsługą systemu Windows, będą trochę na słomie. Wersja 8.1 umożliwia ustawienie rozszerzenia tak, aby miał bezpośredni dostęp do pulpitu, bez przechodzenia przez ekran główny.- Automatyczna aktualizacja jest dostępna dla każdego używającego systemu Windows 8.1, a Windows 8.1 Update zajmuje się tym procesem, wykrywając mysz i klawiaturę.
-

Kliknij pasek zadań prawym przyciskiem myszy i wybierz właściwości. Następnie kliknij kartę Nawigacja. -

Zaznacz pole Uzyskaj dostęp do pulpitu zamiast do domu, gdy loguję się lub zamykam wszystkie aplikacje na ekranie. Kliknij Zastosuj, aby zapisać zmiany. -

Następnie zaloguj się na swoje konto, aby zobaczyć zmiany. Po ich zakończeniu nastąpi przekierowanie do biura, gdy tylko zamkniesz wszystkie aplikacje lub zalogujesz się na swoje konto.
Część 4 Korzystanie z przycisku Start
-

W trybie pulpitu, aby uzyskać dostęp do ekranu głównego, musisz kliknąć przycisk Start. Ten przycisk jest dostępny na pulpicie w wersji 8.1. Zostanie użyty do szybkiego otwarcia ekranu głównego systemu Windows, nawet jeśli nie będziesz mieć prawa do klasycznego menu rozruchowego. -

Kliknij prawym przyciskiem myszy przycisk Start, aby uzyskać dostęp do szybkiego menu. Jest to jedna z najbardziej przydatnych funkcji, które zostały dodane do wersji 8.1, ponieważ zapewnia szybki dostęp do panelu sterowania, opcji uruchamiania, menedżera dysków, wiersz polecenia i wiele innych przydatnych opcji. Jeśli często używasz przycisku zapłonu, to menu będzie bardzo przydatne. -

Odłącz lub wyłącz telefon z menu po kliknięciu prawym przyciskiem myszy. Oprócz dostępu do narzędzi kliknij prawym przyciskiem myszy przycisk początek umożliwia szybkie zamknięcie systemu Windows lub ponowne uruchomienie komputera po jego wyłączeniu.
Część 5 Przypinanie aplikacji Windows do paska zadań
-

Przejdź do ekranu głównego. Jeśli przełączysz z trybu pulpitu na tryb nowoczesny (interfejs użytkownika używany w systemie Windows w wersji 8), możesz przypiąć najczęściej używane aplikacje do paska zadań na pulpicie. Dzięki temu możesz je łatwo otworzyć, gdy jesteś w trybie pulpitu. -

Kliknij prawym przyciskiem myszy aplikację, którą chcesz przypiąć. Możesz przypiąć dowolną z „Kafelków na żywo” lub uzyskać dostęp do ekranu „Wszystkie aplikacje” i przypiąć dowolną z wymienionych aplikacji. -

Kliknij na Przypnij do paska zadań. Aplikacja zostanie dodana do paska zadań jako skrót. -

Jeśli chcesz usunąć aplikację z paska, kliknij prawym przyciskiem myszy przypiętą ikonę i wybierz Odłącz ten program od paska zadań. Ta opcja jest przydatna, gdy chcesz odłączyć ikonę Sklep, która pojawia się na pasku zadań po aktualizacji do wersji 8.1.
Część 6 Korzystanie z ulepszonego ekranu głównego
-

Użyj przycisku zapłonu znajdującego się w prawym górnym rogu, aby uzyskać dostęp do opcji zapłonu. Obecność tego przycisku umożliwia szybki dostęp do opcji restart, Pauza i przystanek. -

Kliknij przycisk szukaj aby uzyskać dostęp do narzędzia wyszukiwania. Pomimo faktu, że możesz zacząć wpisywać wyszukiwane słowo, gdy jesteś na ekranie wyszukiwania, przycisk szukaj sprawia, że opcja jest bardziej oczywista. -

Zmień rozmiar miniatury na ekranie głównym. Aktywne miniatury pozwalają szybko zobaczyć ważne informacje. Jednak biorąc pod uwagę standardowy rozmiar niektórych miniatur, możesz mieć trudności z uporządkowaniem ekranu według własnego uznania. Możesz zmienić rozmiar dowolnej miniatury, aby odpowiadała Ci ona.- Kliknij miniaturę prawym przyciskiem myszy, aby zmienić rozmiar i wybierz Resize, Jeśli chcesz zrobić to samo z wieloma miniaturami, przytrzymaj Ctrl podczas gdy ty je wybierasz.
- Wybierz małe miniatury, średnie miniatury, duże miniatury i duże miniatury.
-

Odinstaluj wiele aplikacji jednocześnie. Klikając wiele aplikacji na ekranie głównym, możesz usunąć je wszystkie jednocześnie, oszczędzając czas.- Przytrzymaj Ctrl i kliknij prawym przyciskiem myszy wszystkie aplikacje, które chcesz usunąć.
- Kliknij na Odinstaluj aby usunąć wybrane aplikacje.
-

Dopasuj tapetę do ekranu głównego. Jeśli często przełączasz się z jednego ekranu na drugi, różne tła mogą być niezgodne. Możesz zastosować to samo tło na obu ekranach, aby przełączanie się między nimi nie stanowiło już problemu.- Kliknij prawym przyciskiem myszy pasek zadań w trybie pulpitu i wybierz właściwości.
- Kliknij kartę Nawigacja.
- Zaznacz pole Pokaż tło mojego pulpitu na ekranie głównymi kliknij Zastosuj. Twój ekran główny będzie miał takie samo tło jak pulpit.
-

Znajdź swoje nowo zainstalowane aplikacje. Podczas instalowania aplikacji w systemie Windows 8.1 ich ikony nie są już dodawane jako miniatury na ekranie głównym. Chociaż pomaga zmniejszyć bałagan, na pierwszy rzut oka może być trudno znaleźć aplikacje.- Jeśli chcesz otworzyć ekran aplikacji, po prostu kliknij strzałkę u dołu ekranu głównego. Nowe programy zostaną wyświetlone jako pierwsze, a następnie wszystkie zainstalowane aplikacje pojawią się w kolejności alfabetycznej.
Część 7 Wstaw wiele aplikacji
-

Przeciągnij aplikację na bok ekranu w celu podzielić. Dzięki nowoczesnemu interfejsowi możesz otwierać wiele aplikacji na ekranie, otwierając je po bokach. W wersji 8 możesz wyrównać tylko dwie aplikacje obok siebie, ale w wersji 8.1 możesz wyrównać do 4 programów. -

Przeciągnij inny program na drugą stronę ekranu, aby podzielić program. Masz nawet opcję umieszczenia pulpitu po jednej stronie ekranu i nowoczesnej aplikacji po drugiej. -

Przeciągnij suwak każdej aplikacji, aby zwolnić miejsce na środku. Będziesz mógł wstawić inny program. -

Przeciągnij kolejny otwarty program między dwiema aplikacjami, ale pamiętaj, że liczba aplikacji, które można wstawić, zależy od rozdzielczości ekranu. Ekrany o niskiej rozdzielczości będą mogły przechowywać tylko dwa programy. -

Dostosuj widoczny obszar za pomocą kursora. Niektóre programy nie zostaną otwarte, jeśli na ekranie nie ma wystarczającej ilości miejsca.
Część 8 Przeprowadzanie badań na komputerze i Internecie
-

Włącz Bing dla funkcji wyszukiwania systemu Windows. W wersji 8.1 możesz zintegrować wyszukiwarkę Bing z narzędziem wyszukiwania systemu Windows. Dzięki temu możesz mieć więcej opcji wyszukiwania.- Wyświetl pasek uroku i kliknij Ustawienia.
- Kliknij na Zmień ustawienia komputera.
- Kliknij opcję Badania i zastosowania.
- umożliwiać Użyj Bing do wyszukiwania online.
- Zdecyduj, czy chcesz, aby Bing używał Twojej lokalizacji podczas wyszukiwania. Jeśli tak, pozwoli to programowi dostarczyć szczegółowe informacje dotyczące Twojego położenia geograficznego.
-

Wyszukaj w tym celu za pomocą dedykowanego narzędzia Windows. Możesz albo kliknąć przycisk Szukaj na ekranie głównym lub po prostu zacznij pisać, gdy jest otwarty. -

Przejrzyj wyniki badań. Program wyszuka każdy dokument lub folder zawierający wpisane litery i doda wszelkie powiązane informacje online. Możesz znaleźć biografie, zdjęcia, filmy i inne powiązane terminy.- Program wyszukiwania wyświetli również wszystkie foldery, które znajdują się na Twoim koncie OneDrive.
Część 9 Dostosowywanie ustawień komputera
-

Otwórz pasek Urok i kliknij ustawienia. Wersja 8.1 zawiera wiele przydatnych parametrów, które można zmienić bez konieczności uzyskiwania dostępu do Panel sterowania, Jest to bardzo przydatne dla tych, którzy mają komputer dotykowy. -

wybierać Zmień ustawienia komputera na dole menu ustawienia. -

Wybierz jedną z kategorii. Menu ustawienia skorzystał z wielu dodatków dzięki aktualizacji do wersji 8.1.- Komputery i urządzenia: możesz zmienić wiele ustawień, które były dostępne tylko w panelu sterowania. Istnieją na przykład podłączone urządzenia, rozdzielczość ekranu, miejsce do przechowywania i opcje oświetlenia.
- Konta: Zarządzaj kontem Windows i rób takie rzeczy, jak podłączanie konta do konta Microsoft.
- OneDrive: dostosuj ustawienia synchronizacji i przechowywania OneDrive. Jeśli chcesz uzyskać więcej informacji, zapoznaj się z sekcją OneDrive poniżej.
- Wyszukiwanie i aplikacje: Zarządzaj zainstalowanymi aplikacjami, zmień preferencje wyszukiwania i wybierz standardowe programy dla typów folderów.
- Prywatność: Ustaw opcje prywatności, w tym uprawnienia do kamery internetowej i opcje lokalizacji.
- Sieć: łącz się z nowymi sieciami, dostosuj serwery lub utwórz grupę domową z innymi.
- Czas i język: Ustaw strefę czasową i język. Możesz użyć tego menu, aby zainstalować inne języki klawiatury.
- Łatwość dostępu: zmodyfikuj niektóre ustawienia, aby łatwiej było Ci widzieć, słyszeć i robić rzeczy w systemie Windows.
- Aktualizacje i odzyskiwanie: sprawdzanie dostępności aktualizacji systemu Windows, odzyskiwanie utraconych plików za pomocą Historii plików oraz przeprowadzanie odzyskiwania systemu i przywracanie niektórych funkcji.
Część 10 Korzystanie z OneDrive
-

Zrozum, że OneDrive jest zawarty w wersji Windows 8. Jeśli zalogujesz się na swoje konto Microsoft w wersji 8.1, zostaniesz połączony z pamięcią OneDrive (np. SkyDrive) z komputera z systemem Windows. System automatycznie wykona kopię zapasową wszystkich nowych plików w usłudze OneDrive. Kopie będą jednak przechowywane w lokalnej pamięci. -

Dodaj ustawienia synchronizacji OneDrive. Możesz zmienić sposób synchronizacji plików i zdecydować, czy chcesz domyślnie utworzyć kopię zapasową plików w OneDrive.- Otwórz pasek uroków i kliknij ustawienia.
- Kliknij na Zmień ustawienia komputera a następnie onedrive.
- Wybierz opcję Przechowywanie plików, Zobaczysz dostępną przestrzeń dyskową OneDrive i będziesz mógł zaznaczyć pole, które pozwala domyślnie tworzyć kopie zapasowe.
- Kliknij opcję Ustawienia synchronizacji aby zmienić ustawienia synchronizacji w OneDrive. Możesz zsynchronizować ustawienia komputera, aby były one automatycznie stosowane do każdego komputera, z którym się łączysz. Możesz zrobić to samo dla innych ustawień dostosowywania i przeglądarek internetowych.
-

Użyj aplikacji OneDrive do zarządzania plikami OneDrive. Windows 8.1 zawiera aplikację OneDrive, której można używać do zarządzania pamięcią online OneDrive. Aplikacja może również służyć jako nowoczesny interfejs użytkownika eksploratora plików.- Przejdź do ekranu głównego i wpisz onedrive, Kliknij OneDrive, który pojawi się w wynikach wyszukiwania.
- Kliknij foldery prawym przyciskiem myszy lub zeskanuj, aby je wybrać.
- Użyj menu wyświetlanego na dole, aby manipulować plikami. Możesz zmieniać nazwy, przenosić, kopiować, usuwać, wklejać i robić inne małe rzeczy za pomocą lokalnych dokumentów i plików.
- Kliknij przycisk OneDrive u góry, aby uzyskać dostęp do lokalnych plików. Następnie możesz zrobić to samo ze wszystkimi lokalnymi dokumentami i plikami.
Część 11 Ponownie aktywuj biblioteki
-

Otwórz eksplorator plików, gdy jesteś w trybie urząd. Biblioteki są dostarczane z systemem Windows 7 i pozwalają szybko znaleźć pliki dystrybuowane w wielu folderach. Nadal są obecne w wersji 8 systemu Windows, ale 8.1 je ukrył. Jednak biblioteki nadal tam są, wystarczy je ponownie aktywować.- Możesz otworzyć eksplorator plików, klikając dedykowaną ikonę na pasku zadań lub naciskając ⊞ Win+E
-

Kliknij zakładkę Przeglądanie w górnej części okna. -

Kliknij przycisk Okienko nawigacji i wybierz Przeglądaj biblioteki. Twoje biblioteki pojawią się poniżej komputer na pasku bocznym. -

Dodaj foldery do bibliotek, aby uzyskać łatwy dostęp do różnych plików. Możesz dodać żądaną liczbę bibliotek i dodać pliki z komputera lub nawet dysków wymiennych. Kliknij tutaj, aby uzyskać wskazówki na temat maksymalnego wykorzystania bibliotek systemu Windows.