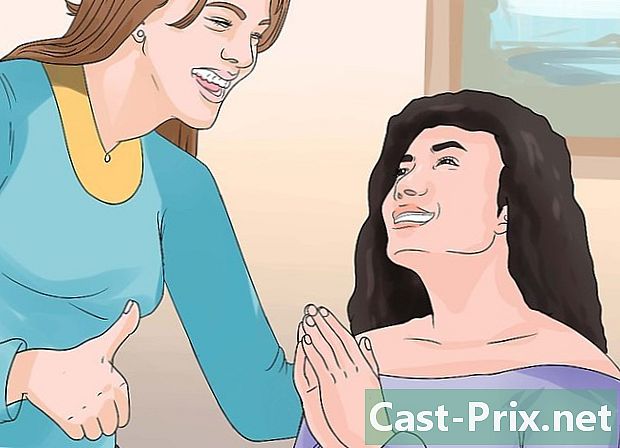Jak otwierać pliki .exe na komputerze Mac
Autor:
Randy Alexander
Data Utworzenia:
28 Kwiecień 2021
Data Aktualizacji:
16 Móc 2024

Zawartość
W tym artykule: Korzystanie z WINEUse Boot CampReferences
Jeśli przełączyłeś się na komputer Mac po kilku latach korzystania z systemu Windows, niektóre aplikacje mogą Cię zawieść. Będziesz mógł uruchamiać aplikacje Windows na Macu, ale będziesz musiał zainstalować WINE, który jest bezpłatny i darmowy, lub uruchomić Windows 8 lub 10 za pomocą Boot Camp, który został dostarczony z komputerem Mac.
etapy
Metoda 1 Użyj WINA
-

Przejdź do strony WineBottler. Użyj przeglądarki, aby przejść do strony http://winebottler.kronenberg.org/. Wine jest dość zaawansowanym programem, ale WineBottler dodaje do Wine przyjazny interfejs użytkownika.- Niektóre programy nie będą działać w Wine, jeśli twoje programy wykonywalne odmawiają pracy w Wine, będziesz musiał użyć oprogramowania Boot Camp.
-

Kliknij przycisk „WineBottler 1.8-rc4 Development”. Znajdziesz go na środku strony i będziesz mógł identyfikować się z zielonym kolorem strzałki, która jest na nim.- Kliknij opcję WineBottler 1.6.1 Stabilny jeśli twój system jest starszy niż Mac OS X Capitan.
-

Kliknij na pobieranie kiedy zostaniesz zaproszony Zobaczysz stronę z reklamą. -

Kliknij przycisk Przekaż ogłoszenie. Pojawi się w prawym górnym rogu ekranu po około pięciu sekundach.- W ciągu tych pięciu sekund nie klikaj niczego innego na tej stronie.
- Musisz zablokować blokowanie reklam tylko dla tej strony, w przeciwnym razie nie będziesz mógł pobrać oprogramowania.
-

Poczekaj na zakończenie pobierania WineBottler. Jeśli pobieranie oprogramowania nie rozpocznie się w ciągu 5 sekund, możesz zmusić go do uruchomienia, klikając link zatytułowany WineBottlerCombo_1.8-rc4.dm. -

Zainstaluj WineBottler. Kliknij dwukrotnie plik instalacyjny programu, aby rozpocząć, a następnie przeciągnij ikony Wine i WineBottler razem do nazwanego folderu aplikacje które rozpoznasz w niebieskim kolorze. -

Kliknij dwukrotnie plik wykonywalny. Spowoduje to wyświetlenie menu rozwijanego. -

Wybierz opcję Otwórz za pomocą. Znajduje się na górze menu rozwijanego. -

Kliknij opcję wino. Powinieneś go zobaczyć w oknie po prawej lub lewej stronie menu rozwijanego. Spowoduje to wyświetlenie alarmu. -

Sprawdź tę opcję Zacznij bezpośrednio w sprawdzone. Jeśli nie jest, kliknij przycisk opcji po lewej stronie Zacznij bezpośrednio w. -

Kliknij na przejdź. Jest to niebieski przycisk znajdujący się w prawym dolnym rogu dalty, która otworzyła się wcześniej. Twój program zacznie się ładować, jeśli jest obsługiwany przez Wine.- Jeśli twój program nie uruchomił się pod Wine, musisz zainstalować Boot Camp.
Metoda 2 przy użyciu Boot Camp
-

Sprawdź, czy masz plik instalacyjny systemu Windows. Mac OS Boot Camp jest dostarczany z komputerem Mac i obsługuje systemy Windows 8, 8.1 i 10.- Możesz pobrać plik ISO wersji systemu Windows ze strony internetowej Microsoft. Aby korzystać z tego systemu, musisz mieć klucz weryfikacyjny.
-

Otwórz folder narzędzi na komputerze Mac. Aby to zrobić, kliknij ikonę szkła powiększającego, która znajduje się w górnej części prawej strony ekranu komputera Mac. wchodzić Użytkowe w otwartym oknie dialogowym kliknij ten folder, gdy zostanie wyświetlony. -

Kliknij dwukrotnie ikonę Boot Camp Assistant. Reprezentuje dysk twardy w szarym kolorze. -

Postępuj zgodnie z instrukcjami na ekranie komputera Mac. Poprosą Cię o wybranie pliku instalacyjnego systemu Windows, a następnie wybierz dysk, na którym chcesz zainstalować system, a na koniec ponownie uruchom komputer Mac.- Jeśli chcesz zainstalować system Windows z dysku flash USB, pojawi się monit o włożenie go podczas procesu.
-

Poczekaj, aż komputer Mac uruchomi się ponownie. Po zakończeniu ustawień Boot Camp system poprosi o ponowne uruchomienie komputera Mac. Po ponownym uruchomieniu wyświetlony zostanie ekran instalacji systemu Windows. -

Wybierz nazwaną partycję BOOTCAMP. Jeśli instalujesz system Windows z dysku flash USB, musisz wybrać tę partycję, aby zainstalować.- Jeśli instalujesz system Windows z pliku ISO, Boot Camp automatycznie podzieli dysk na partycje.
-

Postępuj zgodnie z instrukcjami wyświetlanymi podczas instalacji systemu Windows. Proces instalacji i czas potrzebny do instalacji zależy od wersji instalowanego systemu Windows. Na końcu będziesz musiał ponownie uruchomić komputer Mac, w taki sam sposób, jak po umyciu po zainstalowaniu Boot Camp. -

Uruchom ponownie komputer Mac. Przytrzymaj klawisz ⌥ Opcja podczas uruchamiania komputera Mac. Spowoduje to załadowanie okna menedżera rozruchu. -

Zwolnij klucz ⌥ Opcja. Zrób to, gdy tylko pojawi się okno menedżera rozruchu. W tym oknie zostaną wyświetlone wszystkie dyski, z których można uruchomić komputer Mac. -

Uruchom system Windows na komputerze Mac. Kliknij ikonę reprezentującą nazwaną partycję BOOTCAMP następnie naciśnij klawisz wejście twojej klawiatury. System Windows rozpocznie ładowanie na komputerze Mac. -

Uruchom program wykonywalny. Znajdź program, który chcesz uruchomić, i kliknij dwukrotnie jego nazwę. Tak długo, jak używasz systemu Windows, nawet jeśli znajduje się on na maszynie wirtualnej, pliki wykonywalne muszą zostać uruchomione natychmiast po ich dwukrotnym kliknięciu.