Jak chronić folder w systemie Windows
Autor:
Roger Morrison
Data Utworzenia:
18 Wrzesień 2021
Data Aktualizacji:
1 Lipiec 2024
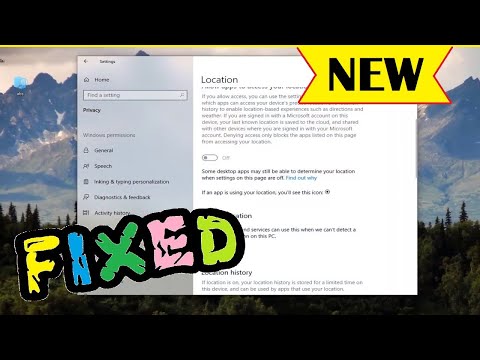
Zawartość
- etapy
- Metoda 1 Utwórz inne konta użytkowników
- Metoda 2 Utwórz skompresowany folder w systemie Windows XP
- Metoda 3 Utwórz skompresowany folder w systemie Windows Vista i nowszych
- Metoda 4 Utwórz niewidoczny folder
- Metoda 5 Pobierz oprogramowanie innych firm
Tak długo, jak Windows nie oferuje systemu ochrony hasłem w celu ochrony określonych folderów, możesz używać innych metod ochrony plików przed wścibskimi oczami. Wykonaj czynności opisane w tym artykule, aby upewnić się, że Twoje dokumenty osobiste są chronione przed niepożądanym dostępem.
etapy
Metoda 1 Utwórz inne konta użytkowników
-
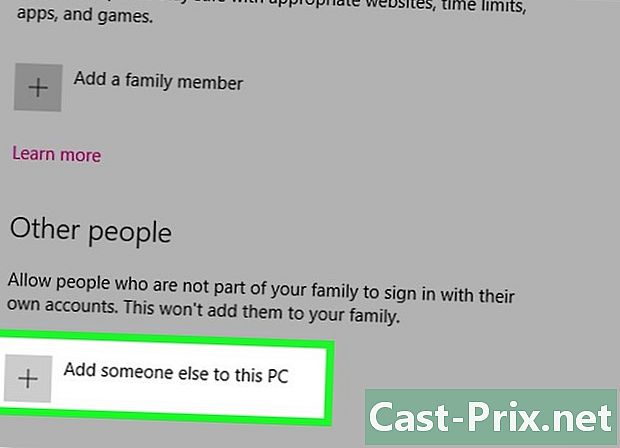
Skonfiguruj konto użytkownika-gościa. Najłatwiejszym sposobem ochrony plików w systemie Windows jest utworzenie różnych kont dla każdego użytkownika. Każdy plik obecny w katalogu użytkownika jest dostępny tylko dla tego pliku. Utwórz konto gościa, aby umożliwić innym korzystanie z Twojego komputera bez udzielania im dostępu do twoich prywatnych danych. -
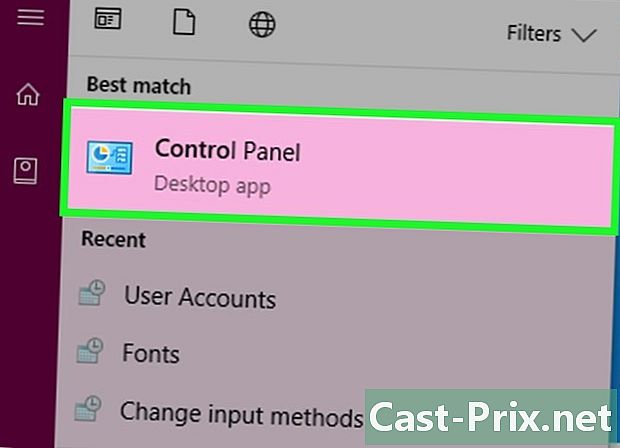
Otwórz panel sterowania. wybierać Konta użytkowników zarządzać różnymi kontami komputera. Wybierz konto gościa i kliknij przycisk Aktywuj. Dzięki temu gość może się zalogować i uzyskać dostęp do podstawowych funkcji, takich jak przeglądanie Internetu, ale także ograniczyć dostęp do plików i folderów innych użytkowników. -

Chroń swoje konto hasłem. Wybierz swoje konto z listy użytkowników i kliknij Utwórz hasło, Umożliwia to wybranie hasła, które będzie wymagane do zalogowania się na konto przy każdym uruchomieniu systemu Windows.- Administratorzy mogą uzyskać dostęp do wszystkich kont na komputerze.
Metoda 2 Utwórz skompresowany folder w systemie Windows XP
-
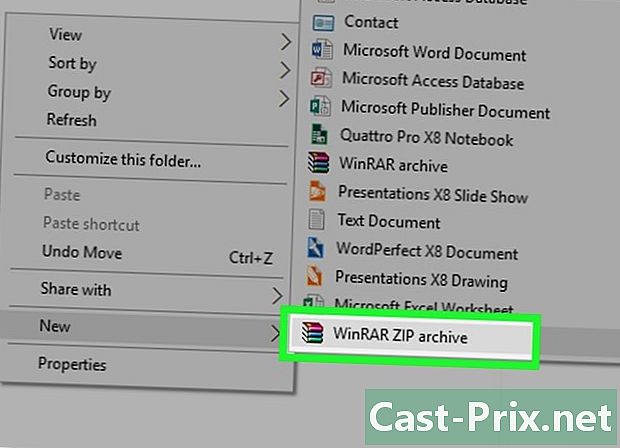
Utwórz skompresowany folder. Kliknij prawym przyciskiem myszy na pulpicie lub w dowolnym miejscu, w którym chcesz umieścić plik. wybierać nowy następnie kliknij Skompresowany folder, Spowoduje to utworzenie nowego pliku zip.zip, w którym można dodawać pliki tak, jakby to był zwykły folder. -
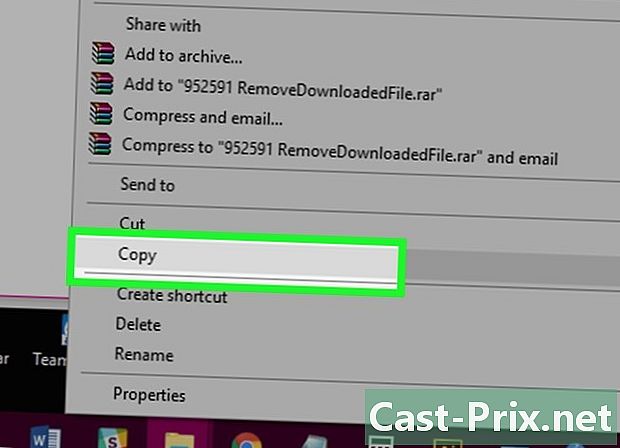
Przenieś swoje pliki. Skopiuj i wklej lub kliknij i przeciągnij pliki do nowego pliku zip.zip. Możesz przenieść tyle plików i folderów, ile chcesz. -
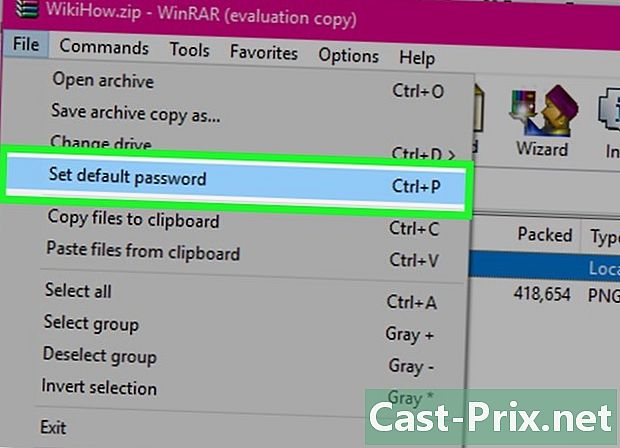
Dodaj hasło Otwórz plik .zip. Kliknij na plik następnie wybierz Dodaj hasło, Wprowadź wybrane hasło, a następnie wprowadź je ponownie, aby potwierdzić. Będziesz musiał wprowadzić to hasło za każdym razem, gdy chcesz uzyskać dostęp do tego pliku.zip.- Inni użytkownicy nadal będą mogli zobaczyć zawartość pliku, ale nie będą mogli uzyskać do niego dostępu bez podania hasła.
-
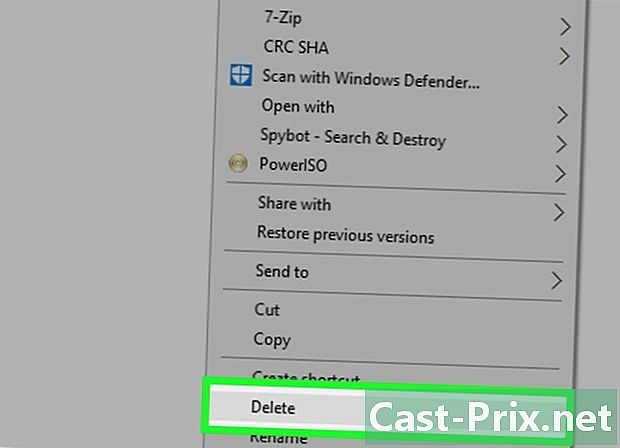
Usuń oryginały. Po utworzeniu pliku .zip będziesz mieć dwie kopie folderu: oryginalną wersję i plik zip. Usuń lub przenieś oryginalną wersję, aby nie mieć do niej dostępu.
Metoda 3 Utwórz skompresowany folder w systemie Windows Vista i nowszych
-
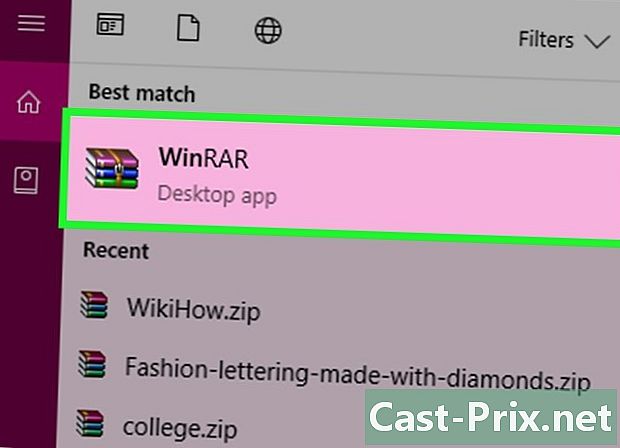
Pobierz i zainstaluj oprogramowanie do kompresji. 7-zip to jedno z najpopularniejszych bezpłatnych programów. Poniższe instrukcje dotyczą użycia 7-Zip. -

Utwórz skompresowany plik. Wybierz folder, który chcesz zabezpieczyć hasłem. Kliknij prawym przyciskiem myszy i wybierz 7-Zip z menu. W drugim menu wybierz Dodaj do archiwum ..., 7-Zip otworzy się. -
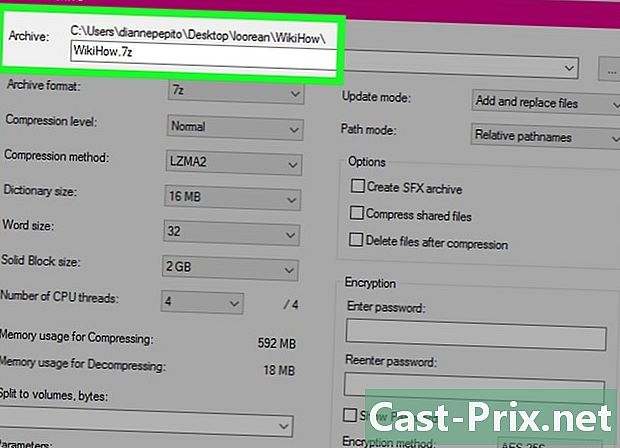
Dostosuj ustawienia. Możesz zmienić nazwę nowo utworzonego pliku. Wybierz.zip z menu Format archiwum jeśli chcesz, aby plik był zgodny z komputerami, które nie mają 7-Zip. -
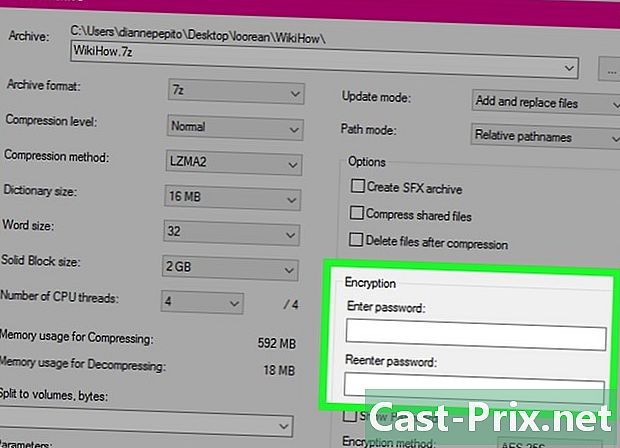
Dodaj hasło W prawej części okna 7-Zip znajdują się dwa pola, w których należy wprowadzić i potwierdzić hasło do pliku. Możesz także wybrać format szyfrowania i określić, czy nazwy plików będą szyfrowane, czy nie. Po zakończeniu kliknij OK. -
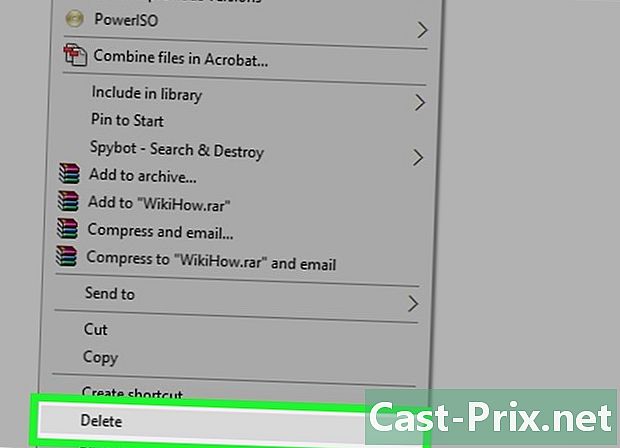
Usuń oryginalny folder. Utworzenie skompresowanego pliku spowoduje utworzenie kopii twoich danych: oryginalnego folderu i skompresowanego pliku. Usuń lub przenieś oryginalny folder, aby nie był już widoczny dla wszystkich.
Metoda 4 Utwórz niewidoczny folder
-
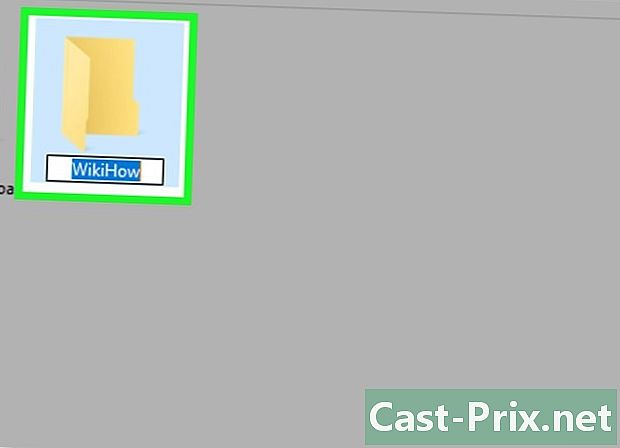
Kliknij prawym przyciskiem myszy folder, który chcesz ukryć. wybierać powołaniu w menu. Gdy pojawi się okno zmiany nazwy pliku, naciśnij klawisze Alt + 0160. To tworzy białą postać. To nie to samo co przestrzeń. W rzeczywistości wprowadzenie spacji powoduje powstanie nieprawidłowej nazwy pliku. -

Zmień ikonę. Kliknij folder prawym przyciskiem myszy. Folder musi teraz mieć pustą nazwę. wybierać właściwości w menu, a następnie wybierz Dostosuj okno, Pod tytułem Ikony folderówkliknij Zmień ikonę, Zostanie otwarte nowe okno z listą ikon do wyboru. Przewijając listę, zobaczysz kilka białych ikon. Wybierz ten, który sprawia, że plik jest cały biały. Ikona i nazwa folderu są teraz białe, więc nie są już widoczne w eksploratorze plików.- Folder będzie zawsze podświetlony, gdy użytkownik narysuje kwadrat wyboru na ekranie. Zajmie również miejsce w widoku listy i będzie widoczne dla użytkowników uzyskujących dostęp do dysku twardego za pomocą wiersza poleceń.
Metoda 5 Pobierz oprogramowanie innych firm
-
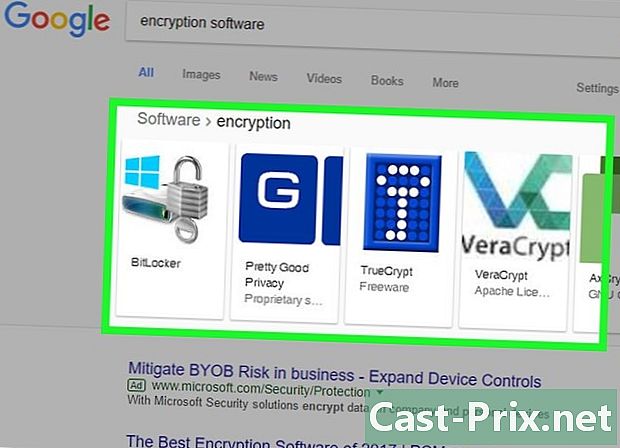
Poszukaj pożądanych opcji. Istnieje kilka programów szyfrujących, płatnych lub bezpłatnych. Znajdź odpowiednie opcje i przeczytaj warunki użytkowania. Instaluj tylko oprogramowanie zabezpieczające zaufane przez autorów. -
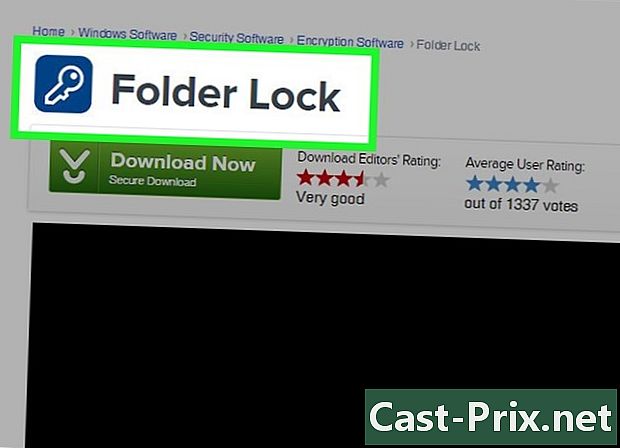
Zrozum różne opcje. Niektóre programy instalują proste hasła w niektórych folderach. Inni tworzą zaszyfrowane dyski, które wyglądają jak obraz dysku. Dyski te są zwykle bezpieczniejsze niż folder chroniony hasłem, ale do prawidłowego wykorzystania wymagają bardziej szczegółowej wiedzy technicznej.

