Jak przywrócić sesję w Chrome na Macu i PC
Autor:
Laura McKinney
Data Utworzenia:
10 Kwiecień 2021
Data Aktualizacji:
1 Lipiec 2024
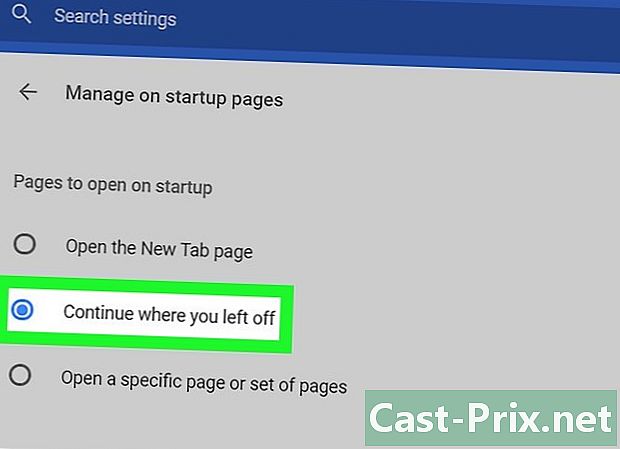
Zawartość
- etapy
- Metoda 1 Przywróć sesję podczas uruchamiania
- Metoda 2 Otwórz ponownie zamkniętą kartę na komputerze Mac
- Metoda 3 Otwórz ponownie zamkniętą kartę w systemie Windows
Możliwe jest przywrócenie ostatniej sesji w Google Chrome, wystarczy wiedzieć, gdzie kliknąć!
etapy
Metoda 1 Przywróć sesję podczas uruchamiania
-
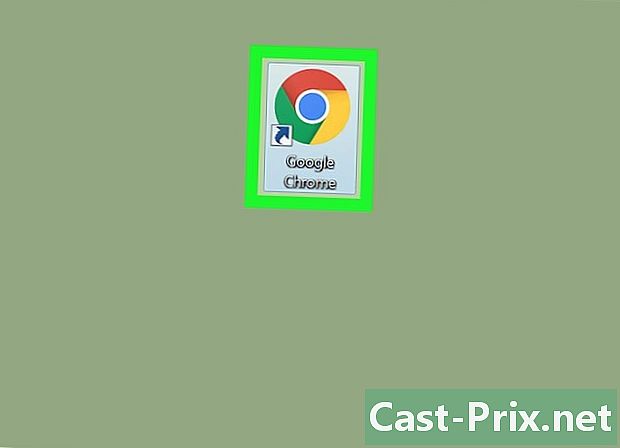
Otwórz Google Chrome na swoim komputerze. Ikona Google Chrome to kolorowa kulka z niebieską kropką pośrodku. Można go znaleźć w folderze Aplikacje na Macu oraz w menu Start systemu Windows. -
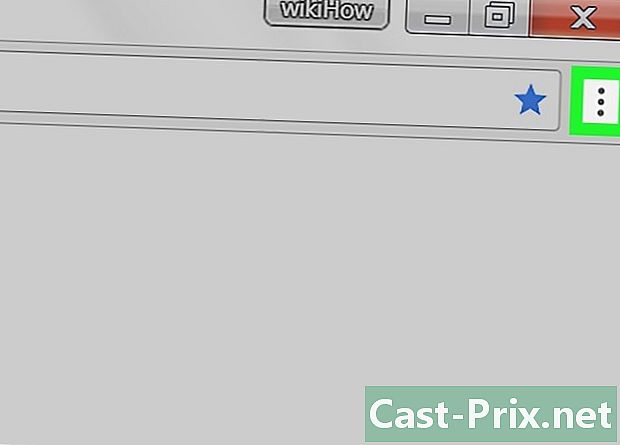
Kliknij trzy pionowe punkty. Ta ikona znajduje się obok paska adresu w prawym górnym rogu przeglądarki. Daje dostęp do menu rozwijanego. -
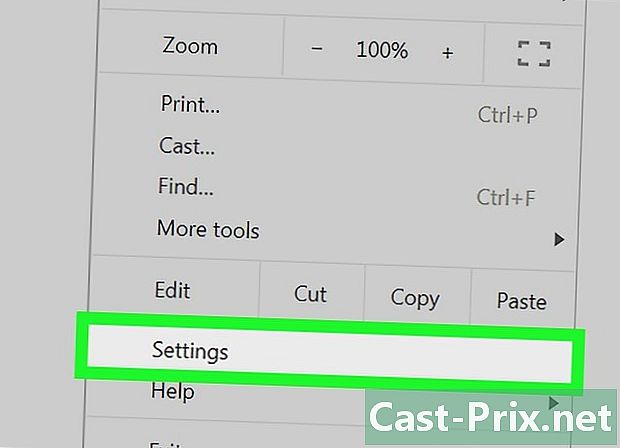
Kliknij na ustawienia w menu. Otworzy się nowe okno ze szczegółowymi ustawieniami przeglądarki. -
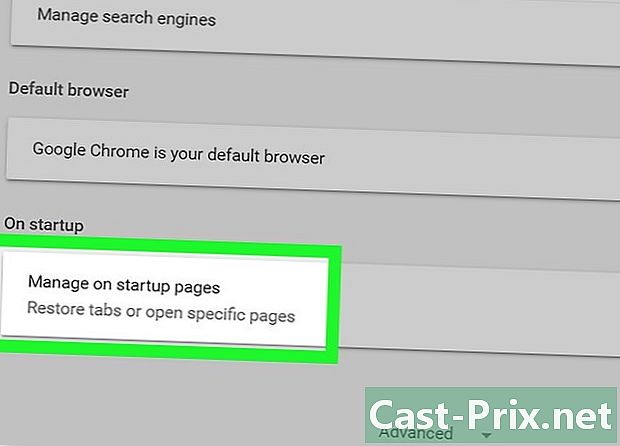
Przewiń w dół i kliknij Przy starcie. Ta opcja znajduje się na dole strony, przed opcją Ustawienia zaawansowane, Umożliwia zmianę działania przeglądarki podczas uruchamiania. -
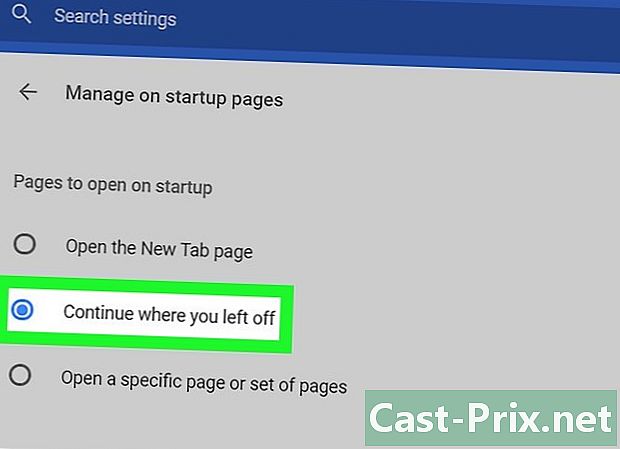
Kliknij na Wznów moje działania, w których się zatrzymałem. Po wybraniu tej opcji przeglądarka przywróci wszystkie otwarte strony w poprzedniej sesji.
Metoda 2 Otwórz ponownie zamkniętą kartę na komputerze Mac
-
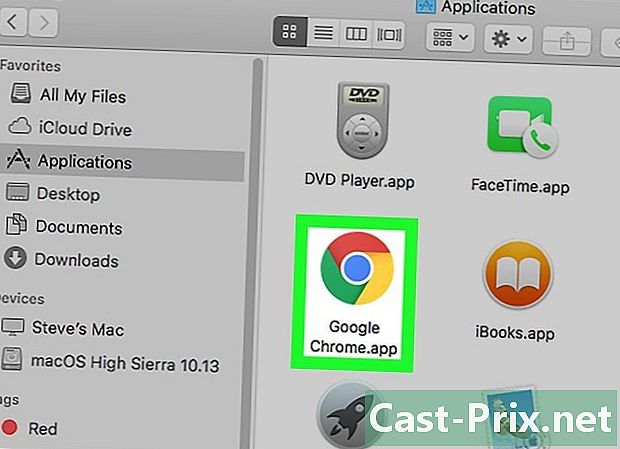
Otwórz Google Chrome na swoim komputerze. Ikona Google Chrome to kolorowa kulka z niebieską kropką pośrodku. Można go znaleźć w folderze Aplikacje lub na pulpicie. -
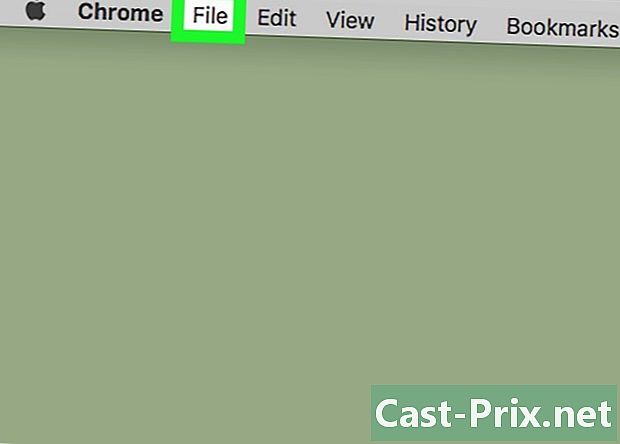
Kliknij ikonę rekord. Znajduje się obok ikony Apple na pasku menu w lewym górnym rogu ekranu. Daje dostęp do menu rozwijanego. -
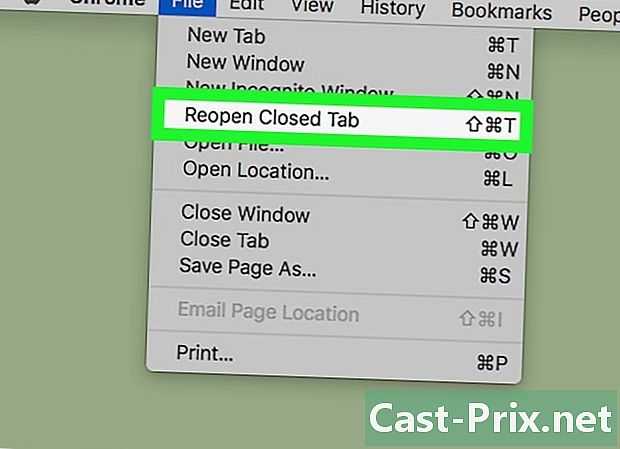
Kliknij na Ponownie otwórz zamknięte okno w menu. To polecenie pozwala przywrócić ostatnio zamknięte okno w przeglądarce. Okno otworzy się w nowej karcie.- Możesz także użyć skrótu klawiaturowego ⇧ Shift+⌘ Command+T aby ponownie otworzyć ostatnio zamknięte okno.
-
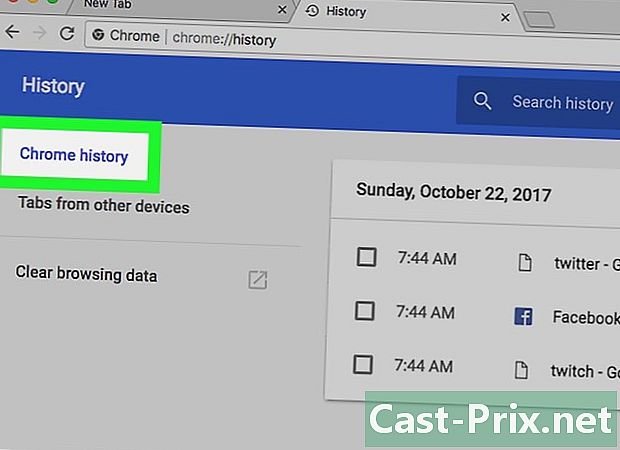
Kliknij na historyczny. Dostęp do tego polecenia uzyskuje się na pasku menu w lewym górnym rogu ekranu. Historia to lista wszystkich ostatnio zamkniętych kart i wszystkich ostatnio odwiedzanych witryn. -
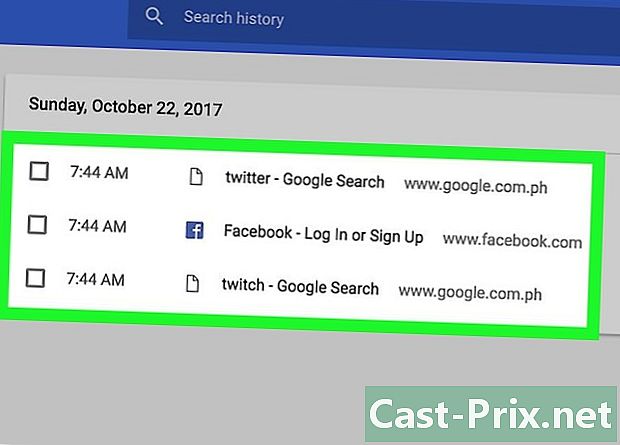
Przejrzyj historię ostatnio zamkniętego okna. Historia zawiera wszystkie okna zamknięte niedawno pod tytułem Niedawno zamknięte.- Jeśli okno, które zamknąłeś, miało wiele kart, lista pod tytułem Niedawno zamknięte pokaże Ci wszystkie zakładki. Na przykład, jeśli masz trzy zakładki otwierające i zamykające okno, historia się pokaże 3 zakładki.
-
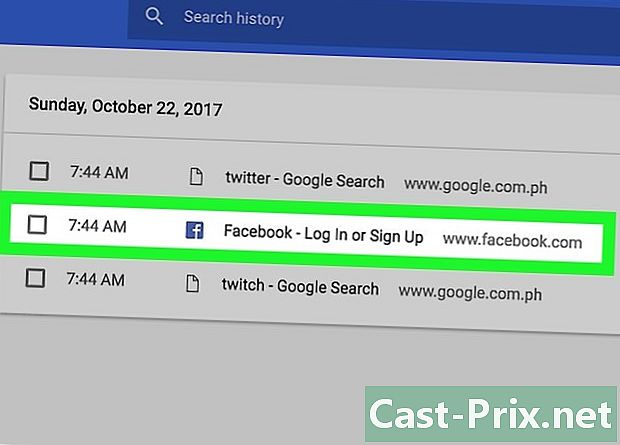
Kliknij jedną z witryn na liście. Otworzy się w nowej karcie.- Jeśli ponownie otworzysz okno z wieloma kartami, umieść kursor myszy nad liczbą kart na liście i kliknij Przywróć wszystkie karty.
Metoda 3 Otwórz ponownie zamkniętą kartę w systemie Windows
-
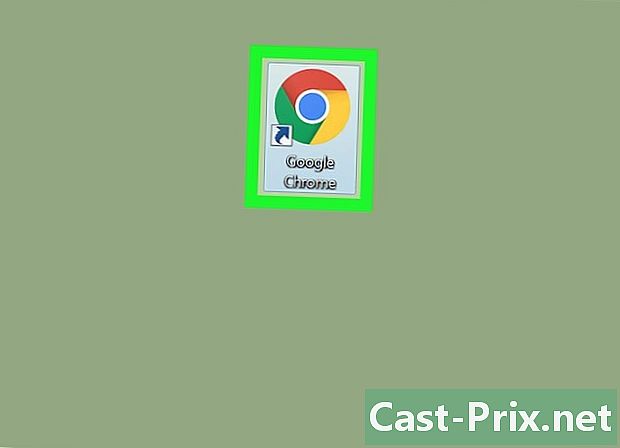
Otwórz Google Chrome na swoim komputerze. Ikona Google Chrome to kolorowa kulka z niebieską kropką pośrodku. Znajdziesz go w menu Start. -
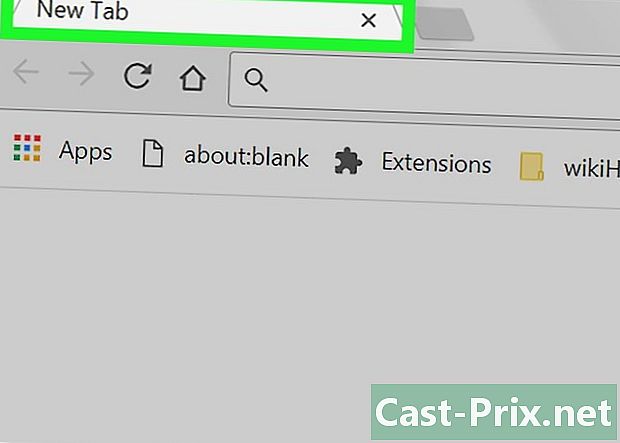
Kliknij prawym przyciskiem myszy w dowolnym miejscu paska kart. Umieść mysz na pustym miejscu na pasku kart przeglądarki i kliknij prawym przyciskiem myszy. Zobaczysz menu rozwijane. -
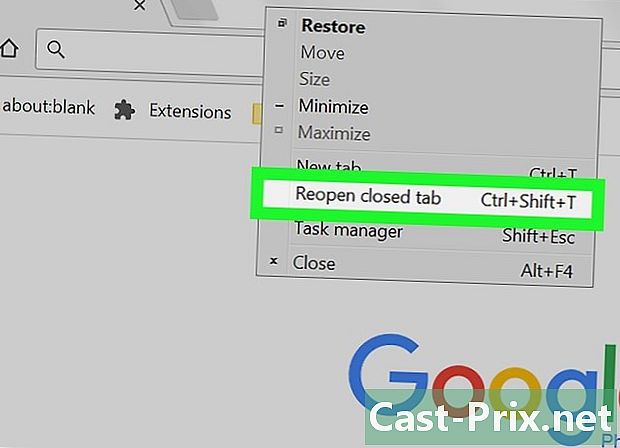
Kliknij na Ponownie otwórz zamkniętą kartę w menu. To polecenie przywróci ostatnio zamknięte sesje w tej przeglądarce. Pojawią się w nowej karcie.- Możesz także użyć skrótu klawiaturowego ⇧ Shift+kontrola+T aby ponownie otworzyć niedawno zamkniętą sesję.
- Jeśli właśnie zamknąłeś okno z wieloma kartami, pojawi się następujące polecenie: Ponownie otwórz zamknięte okno, Kliknięcie go spowoduje ponowne otwarcie okna ze wszystkimi otwartymi kartami.
