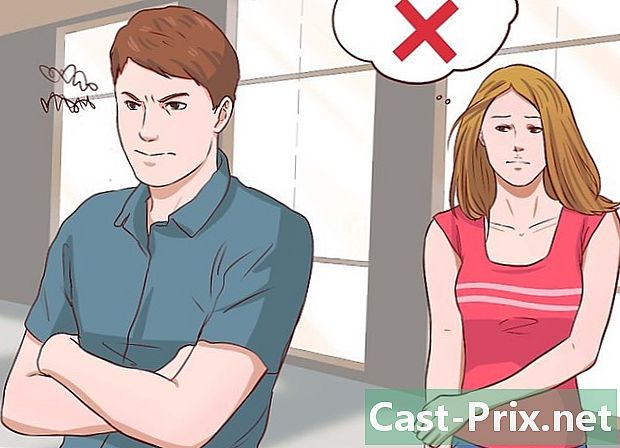Jak rozwiązać problem dźwiękowy w systemie Windows
Autor:
Roger Morrison
Data Utworzenia:
2 Wrzesień 2021
Data Aktualizacji:
1 Lipiec 2024
![How to Fix: No Sound After Windows 10 Update - Sound Missing 2021 [Solved]](https://i.ytimg.com/vi/tvjynf0zMG8/hqdefault.jpg)
Zawartość
- etapy
- Metoda 1 Rozwiąż utratę dźwięku
- Metoda 2 Napraw problem z głośnością
- Metoda 3 Znajdź ikonę głośności lub dźwięku
Problemy z dźwiękiem są bardzo częste w systemie Windows. Ogólnie w systemach Windows XP i Windows 7 wystarczy dostosować ustawienia lub ponownie zainstalować kartę dźwiękową. Przy odrobinie cierpliwości i diagnozie awarii rozwiążesz sam problem.
etapy
Metoda 1 Rozwiąż utratę dźwięku
-

Skorzystaj z narzędzia do rozwiązywania problemów. System Windows ma kilka narzędzi do rozwiązywania problemów, które rozwiązują problem z dźwiękiem. Kliknij na początek (w lewym dolnym rogu ekranu), a następnie włączony Panel sterowania, Znajdź i rozwiąż problemy i wreszcie Rozwiąż problemy z odtwarzaniem dźwięku w Sprzęt i audio, Komputer zada Ci szereg pytań, które pomogą ustalić źródło problemu. W większości przypadków wystarczy to, aby przywrócić dźwięk. -

Sprawdź kartę dźwiękową. Karta dźwiękowa to urządzenie, które należy zainstalować na komputerze, aby umożliwić emitowanie dźwięku. Jeśli ikona głośności nie działa, sprawdź, czy urządzenie ma kartę dźwiękową i czy jest poprawnie zainstalowane.- Przejdź do paska wyszukiwania w prawym dolnym rogu ekranu. Wpisz „Menedżer urządzeń”, aby wyświetlić narzędzie. Menedżer urządzeń pozwala sprawdzić działanie karty dźwiękowej.
- W menedżerze urządzeń kliknij Kontrolery audio, wideo i gier, Jeśli na liście znajduje się karta dźwiękowa, na komputerze jest zainstalowana karta dźwiękowa, a przyczyną problemu jest coś innego. Jeśli na liście nie ma karty dźwiękowej, musisz ją kupić i zainstalować. Instrukcja obsługi (dostarczona przez producenta sprzętu) pokaże Ci, jak to zrobić.
-

Sprawdź kable. Sprawdź kable łączące głośniki, słuchawki, mikrofony lub inne urządzenia z komputerem lub laptopem. Nierzadko zdarzają się one z czasem. Odłączony kabel nieuchronnie spowoduje problem z dźwiękiem. Podłącz go ponownie i sprawdź, czy problem zniknął. -

Sprawdź głośność. Głośność może być bardzo niska lub głośnik może zostać odcięty. W takim przypadku z komputera nie wydostanie się żaden dźwięk.- Jeszcze raz przejdź do paska wyszukiwania w prawym dolnym rogu ekranu. Wpisz „Dostosuj głośność głośnika” w dedykowanym polu i kliknij wyświetloną ikonę. Przeciągnij suwak, aby zwiększyć głośność i sprawdzić, czy słychać dźwięk.
- Może być konieczne sprawdzenie głośności różnych urządzeń. Program Windows Media Player ma własną kontrolę głośności, a niektóre strony internetowe, takie jak YouTube, również mają własną kontrolę. Upewnij się, że głośność tych urządzeń nie jest wyłączona lub zmniejszona.
-

Poszukaj aktualizacji. Twoja karta dźwiękowa może być niezgodna z systemem Windows. Jeśli tak, zainstalowanie wymaganych aktualizacji może pomóc rozwiązać problem. Operacja odbywa się na różne sposoby.- Windows Update, narzędzie, które szuka aktualizacji w celu rozwiązania problemów i błędów, jest prawdopodobnie najlepszym sposobem instalowania aktualizacji. Po prostu kliknij „Zainstaluj aktualizacje”, gdy pojawi się okno dialogowe, ale możesz też ręcznie sprawdzić dostępność aktualizacji, przechodząc do Windows Update za pomocą panelu sterowania. Twój system będzie nie tylko aktualny, ale także rozwiążesz problemy z dźwiękiem.
- Czasami może być konieczne ręczne zainstalowanie sterownika lub karty dźwiękowej. Jeśli kupisz urządzenie od nieautoryzowanego sprzedawcy, musisz go zainstalować i zaktualizować samodzielnie. Instrukcje producenta dla tej konkretnej karty dźwiękowej pokażą, jak ją zainstalować.
-

Sprawdź, które urządzenie odtwarzające jest wybrane. Jeśli komputer nie emituje dźwięku, przyczyną może być wybrane niewłaściwe urządzenie odtwarzające. Na przykład, jeśli komputer jest ustawiony na emitowanie dźwięku przez słuchawki, nic nie wyjdzie z zewnętrznych głośników. Aby sprawdzić urządzenie odtwarzające, kliknij początek następnie wpisz „dźwięk” w pasku wyszukiwania.- Kliknij zakładkę czytanie i zobacz, które urządzenie odtwarzające jest wybrane. Jeśli używasz czegoś innego niż ten, którego używasz, stamtąd pojawia się problem z dźwiękiem.
- Wystarczy wybrać urządzenie, którego używasz, a dźwięk powinien wrócić.
Metoda 2 Napraw problem z głośnością
-

Wiedzieć, jak reagować w przypadku jego zdeformowania lub trzaskania. Czasami głośność komputera działa, ale dźwięk wydobywający się z trzaskiem lub zniekształcony. Jeśli tak, istnieją różne sposoby rozwiązania problemu.- Przede wszystkim sprawdź głośniki. Upewnij się, że są prawidłowo podłączone. Poluzowanie kabli może wpłynąć na jakość dźwięku.
- Upewnij się, że głośniki są podłączone we właściwym miejscu. Z tyłu komputera znajdują się różne gniazda, do których należy podłączyć głośniki. Jeśli wybierzesz niewłaściwy strzał, dźwięk będzie trzeszczał. Użyj innego gniazda i sprawdź, czy dźwięk się poprawi.
- Jeśli korzystasz z głośników zewnętrznych, odłącz je i użyj systemu audio w urządzeniu. Albo głośniki są niskiej jakości, albo po prostu nie są kompatybilne z komputerem lub laptopem.
- Upewnij się, że kable nie są uszkodzone. Uszkodzone kable wytwarzają zniekształcony dźwięk i należy je wymienić.
-

Sprawdź, czy twoja karta dźwiękowa jest kompatybilna z Windows. Twoja karta dźwiękowa może być niezgodna z używaną wersją systemu Windows. Odwiedź Centrum zgodności systemu Windows. Ta strona zawiera znaczną listę oprogramowania i urządzeń peryferyjnych. Tutaj znajdziesz wersje systemu Windows kompatybilne z określoną kartą dźwiękową. Jeśli twoja karta dźwiękowa nie jest kompatybilna, musisz kupić nową. Pamiętaj, że możesz sprawdzić kartę dźwiękową, przechodząc do menedżera urządzeń. -

Zmuś system Windows do rozpoznawania karty dźwiękowej. Możliwe, że system Windows nie rozpozna karty dźwiękowej. W takim przypadku wiedz, że istnieją różne sposoby rozwiązania problemu.- Użyj usługi Windows Update (dostępnej z panelu sterowania), aby zachować aktualność komputera. Zwykle narzędzie aktualizuje system raz w tygodniu, ale można ręcznie sprawdzić dostępność aktualizacji, wyszukując Windows Update w panelu sterowania.Jeśli system wskazuje, że istnieją aktualizacje do pobrania, być może masz rozwiązanie problemu.
- Musisz także pobrać dyski lub oprogramowanie dostarczone ze sterownikiem. Niektóre oprogramowanie jest niezbędne do prawidłowego funkcjonowania karty dźwiękowej.
-

Dowiedz się, jak rozwiązać problem dźwiękowy na urządzeniu przenośnym. Jeśli masz problem z uzyskaniem dźwięku za pomocą mikrofonu, głośnika lub innego urządzenia audio, możliwe, że problem pochodzi z używanego gniazda. Większość komputerów i laptopów ma kilka gniazd, do których można podłączyć urządzenia audio. Użycie niewłaściwej wtyczki może mieć wpływ na głośność iw takim przypadku konieczne będzie podłączenie urządzenia do innego gniazdka. Jeśli to nie zadziała, upewnij się, że dźwięk nie jest wycięty.- Aby sprawdzić, czy dźwięk gniazda jest wycięty, kliknij początek w lewym dolnym rogu ekranu, a następnie dalej Panel sterowania wszystko, co musisz zrobić, to złapać „dźwięk”. Jeśli sprawdzisz działanie mikrofonu, kliknij mikrofon, Jeśli sprawdzisz działanie innego gniazda, kliknij Wpis linii lub Wyjście dźwięku, Wejście liniowe jest niebieskie, a wyjście dźwięku zielone.
- Kliknij zakładkę poziomy, Musisz mieć mały przycisk z obrazem megafonowym. Jeśli na megafonie znajduje się czerwony krzyżyk, dźwięk zostanie odcięty. Kliknij przycisk, aby go ponownie aktywować.
Metoda 3 Znajdź ikonę głośności lub dźwięku
-

Uzyskaj dostęp do urządzeń audio. Uzyskaj dostęp do urządzeń audio z panelu sterowania. Ikona głośności lub dźwięku może zostać przypadkowo ukryta na pulpicie. W takim przypadku regulacja lub regulacja głośności będzie trudna. Jeśli używasz systemu Windows XP, urządzenie jest dostępne z panelu sterowania.- Kliknij na początek potem Panel sterowania.
- Kliknij ikonę Sprzęt i audio.
-

Zaznacz pole Umieść ikonę głośności na pasku zadań. Po kliknięciu na Sprzęt i audiopowinien pojawić się ekran. Kliknij zakładkę objętość u góry ekranu. Będziesz musiał zobaczyć pole z napisem Umieść ikonę głośności na pasku zadań, Zaznacz to pole, a ikona głośności powinna się ponownie wyświetlić. -

Dostosuj pasek zadań. W systemie Windows 7 znajduje się pasek zadań oznaczony małą ikoną w kształcie trójkąta, w której znajdziesz ustawienia takie jak głośność. Jeśli chcesz wyświetlać ikonę głośności na stałe, musisz dostosować ten pasek. Aby rozpocząć, kliknij prawym przyciskiem myszy trójkąt i kliknij właściwości.- Okno Pasek zadań i właściwości menu Start pojawi się. Kliknij na Personalizacja.
- W nowym oknie, które się pojawi, zobaczysz różne opcje. Obok słowa powinno znajdować się menu rozwijane objętość, wybierać aktywowany aby wyświetlić ikonę głośności na pulpicie.