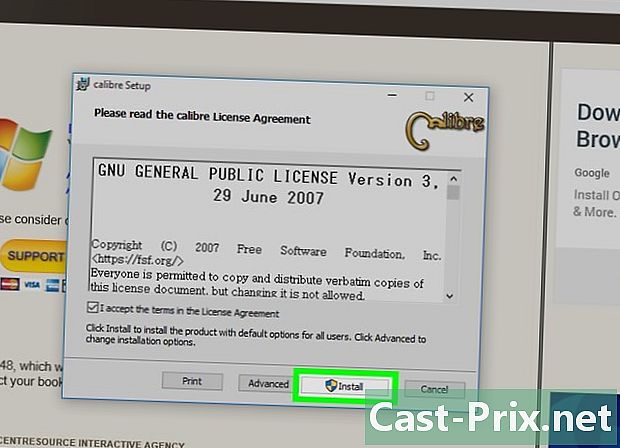Jak obniżyć wersję systemu Windows 8 w systemie Windows 7
Autor:
Roger Morrison
Data Utworzenia:
3 Wrzesień 2021
Data Aktualizacji:
11 Móc 2024

Zawartość
W tym artykule: Przygotowanie do retrogradeRetrogresja do systemu Windows 7 Aktywuj instalacjęReferencje
Po przejściu z Windows 8 na Windows 7 wiedz, że istnieją dwa różne sposoby postępowania, które są bardzo podobne. Jeśli masz klucz produktu w wersji Pro systemu Windows 8, możesz pobrać bezpłatną wersję Pro systemu Windows 7, pod warunkiem, że spełniasz kilka innych kryteriów. W przeciwnym razie potrzebny będzie nieużywany klucz produktu Windows 7 w celu obniżenia wersji. Niezależnie od tego, czy potrzebujesz nieużywanego klucza produktu, czy nie, proces będzie taki sam.
etapy
Część 1 Przygotowanie do degradacji
-

Sprawdź swoją wersję systemu Windows 8, aby sprawdzić, czy masz prawo do przejścia na niższą wersję. Prawa do obniżenia wersji są przeznaczone dla firm i umożliwiają bezpłatny powrót do systemu Windows 7. Aby korzystać z praw do obniżenia poziomu, musisz spełnić kilka kryteriów. Pierwszym z nich jest to, że musisz użyć wersji Pro systemu Windows 8. Musi być zainstalowany na twoim komputerze.- prasa ⊞ Win i wpisz winver aby zobaczyć używaną wersję systemu Windows. Jeśli używasz innej wersji systemu Windows 8 niż wersja Pro, nie masz uprawnień do obniżenia wersji. Potrzebny będzie klucz produktu Windows 7.
- Jeśli uaktualniłeś system do Windows 8 Pro od Windows 8, nie masz prawa do obniżenia wersji. Musisz znaleźć klucz produktu Windows 7.
- W przypadku komercyjnych wersji systemu Windows 8 nie ma prawa do obniżenia poziomu. Jeśli system Windows 8 został zainstalowany na komputerze z zainstalowanym systemem Windows 7 (lub inną starszą wersją), nie masz prawa do degradacja. Potrzebny będzie klucz produktu Windows 7.
-

Uzyskaj klucz produktu z Windows 7 Pro. Fakt, że klucz, który odzyskasz, może być niewykorzystany lub nie, zależy od twoich praw do degradacji.- Jeśli nie masz uprawnień, potrzebujesz prawidłowego klucza produktu Windows 7, który nie jest obecnie używany na innym komputerze. Jeśli zaktualizowałeś system Windows 7 i chcesz wrócić do systemu Windows 7, możesz użyć oryginalnego klucza systemu Windows 7. Jeśli kupiłeś komputer z systemem Windows 8, możesz kupić klucz do systemu Windows 7 po dość niskiej cenie od sprzedawców online.
- Jeśli masz prawa, potrzebujesz prawdziwego klucza produktu Windows 7 Pro, ale niekoniecznie jest to nowy klucz. Klucz może być obecnie używany przez inną maszynę. To niekoniecznie należy do ciebie. Po prostu użyjesz go do pominięcia ekranu aktywacji.
-

Sprawdź, czy sterowniki systemu Windows 7 są dostępne na twoim komputerze. Jeśli kupiłeś komputer z systemem Windows 8, może on nie być zgodny z systemem Windows 7. Musisz sprawdzić sterowniki wszystkich składników, aby upewnić się, że starsza wersja będzie działać jako sterowniki Windows 7 może być niedostępny:- Jeśli masz już wbudowany komputer (HP, Dell, Acer itp.), Przejdź do strony pomocy producenta i spójrz na model komputera. Model powinien znajdować się na klawiaturze laptopa lub na naklejce z tyłu lub u dołu komputera. W sekcji „Sterowniki” lub „Pobieranie” w witrynie pomocy zobacz sterowniki zgodne z Windows 7. Jeśli nie ma dostępnych sterowników Windows 7, twój sprzęt może nie działać poprawnie po obniżeniu poziomu ,
- Jeśli masz własny komputer lub dostosowałeś go, musisz ręcznie sprawdzić każdy komponent. prasa ⊞ Win i wpisz devmgmt.msc aby otworzyć menedżera urządzeń. Przejrzyj listę swojego sprzętu i przejdź do strony każdego producenta. Sprawdź sterowniki systemu Windows 7 dla każdego składnika. Jeśli sterowniki systemu Windows 7 nie są dostępne dla określonego składnika, może nie działać po obniżeniu.
-

Utwórz dysk ze sterownikami (opcjonalnie). Jeśli chcesz zaoszczędzić trochę czasu po degradacji, możesz umieścić wszystkie sterowniki systemu Windows 7 na pamięci USB, a następnie odłożyć je na bok, aż skończysz. Umożliwi to szybką instalację wszystkich niezbędnych sterowników. Najważniejszym sterownikiem do dodania jest twoja karta sieciowa, ponieważ pozwoli ci wejść do sieci i pobrać inne niezbędne sterowniki. -

Znajdź lub utwórz dysk instalacyjny wersji Pro systemu Windows 7. Będziesz potrzebował tego dysku do przejścia na Windows 7. Możesz użyć dysku innej osoby, ponieważ dowolny dysk instalacyjny Windows 7 będzie działał. Jeśli nie masz dysku, możesz go utworzyć za pomocą bezpłatnego oprogramowania Microsoft do pobrania.- Przejdź do strony pobierania systemu Microsoft Windows 7 i wprowadź klucz z poprzednich kroków, aby pobrać plik ISO.
- Po pobraniu pliku ISO włóż pusty dysk DVD lub dysk flash USB o pojemności większej niż 4 GB.
- Pobierz i zainstaluj narzędzie do pobierania USB / DVD systemu Windows.
- Uruchom narzędzie i wybierz plik ISO systemu Windows 7 Pro jako „Źródło”. Wybierz pusty dysk DVD lub klucz USB jako „Miejsce docelowe”. Narzędzie skopiuje lub wypali plik ISO, tworząc dysk instalacyjny lub klucz, którego można użyć.
-

Utwórz kopię zapasową wszystkich ważnych plików. Przejście na system Windows 7 polega na zainstalowaniu nowego systemu operacyjnego, który usunie wszystkie dane z dysku. Przed rozpoczęciem procesu upewnij się, że utworzono kopię zapasową wszystkich ważnych plików na dysku USB lub chmurze. Przeczytaj ten artykuł, aby dowiedzieć się więcej o tym, jak skutecznie wykonać kopię zapasową wszystkich danych.
Część 2 Zmiana na Windows 7
-

Aktywuj tryb „Legacy” w menu ustawień UEFI. Jest to konieczne w przypadku komputerów, które są już wyposażone w system Windows 8, ale nie w przypadku komputerów, które później uaktualniły się do systemu Windows 8. Interfejs UEFI to ten, który kontroluje komputer. nowoczesna wersja systemu BIOS. Windows 7 nie jest kompatybilny z tym interfejsem, więc musisz skonfigurować ustawienia UEFI, aby były zgodne ze starą metodą BIOS. Proces zależy od komputera, ale ogólnie można wykonać ten proces:- prasa ⊞ Win+C lub przeciągnij ekran z prawej strony, aby otworzyć pasek paneli,
- wybierać ustawieniawtedy Zmień ustawienia komputera,
- kliknij Aktualizacje i odzyskiwanie, a następnie wybierz regeneracja, Następnie kliknij Uruchom ponownie teraz pod tytułem Zaawansowany start,
- wybierać Rozwiązywanie problemów kiedy komputer uruchomi się ponownie, a następnie Opcje zaawansowane,
- kliknij Ustawienia oprogramowania układowego UEFI, a następnie kliknij restart,
- znajdź tryb dziedzictwo lub BIOS w ustawieniach UEFI, a następnie włącz go. Jego lokalizacja zależy od producenta.
-

Włóż dysk instalacyjny lub klucz systemu Windows 7 i uruchom ponownie. Po ponownym uruchomieniu zobaczysz tradycyjny ekran rozruchowy systemu BIOS, ponieważ włączyłeś go w ustawieniach UEFI. -

Zacznij od dysku lub klucza. Proces zależy od komputera. Wiele komputerów wyświetla podczas uruchamiania klawisz „BOOT”, który pozwala wybrać dysk, z którego chcesz uruchomić komputer. Jeśli go nie widzisz, musisz nacisnąć klawisz BIOS lub SETUP. Spowoduje to otwarcie menu BIOS / UEFI. Stamtąd będziesz mógł wybrać menu „BOOT”, a następnie wybrać dysk lub klucz instalacyjny. -

Rozpocznij proces instalacji systemu Windows 7. Po wyświetleniu monitu o rozpoczęcie procesu instalacji systemu Windows 7 naciśnij klawisz na klawiaturze. Ładowanie pierwszej instalacji zajmie trochę czasu. -

Pozwól nam przeprowadzić Cię przez proces instalacji systemu Windows 7. Wybierz ustawienia języka i regionu w pierwszym oknie, które się pojawi. -

Po wyświetleniu monitu wybierz dysk, na którym jest zainstalowany system Windows 8. Podczas procesu instalacji zostaniesz poproszony o wybranie dysku, na którym chcesz zainstalować system Windows 7. Wybierz dysk, na którym system Windows 8 jest obecnie zainstalowany. Pamiętaj, że wszystko aktualnie przechowywane na tym dysku zostanie usunięte. -

Po wyświetleniu monitu wprowadź klucz dla znalezionej wersji Pro systemu Windows 7. Pod koniec procesu instalacji zostaniesz poproszony o wprowadzenie klucza produktu Windows 7. Wprowadź klucz, który odzyskałeś w pierwszej sekcji. Jeśli masz prawa do degradacji, klucz niekoniecznie musi być nieużywanym kluczem. -

Zakończ instalację i załaduj pulpit. Po wprowadzeniu klucza system Windows 7 zakończy instalację i nastąpi przekierowanie na pulpit. Jeśli użyjesz swoich praw do degradacji, prawdopodobnie po załadowaniu systemu Windows pojawi się komunikat „Aktywacja nie powiodła się”.
Część 3 Aktywuj instalację
-

Otwórz okno aktywacja jeśli nie otworzy się automatycznie. System Windows 7 spróbuje aktywować się automatycznie po pierwszym załadowaniu pulpitu i połączysz się z Internetem. Jeśli użyłeś nieużywanego klucza Windows 7 podczas instalacji, aktywacja powinna przebiegać automatycznie, bez problemów. Jeśli wykorzystasz swoje prawa do obniżenia, automatyczna aktywacja prawdopodobnie się nie powiedzie.- Jeśli okno aktywacji nie pojawi się, kliknij menu początek, typ Aktywacja, a następnie kliknij Włącz system Windows.
-

Jeśli aktywacja się nie powiedzie, zadzwoń pod wyświetlony numer telefonu. Korzystając ze swoich praw do obniżenia poziomu, musisz zadzwonić do pomocy technicznej Microsoft Activation i przekazać im klucz systemu Windows 8 Pro, aby udowodnić, że jesteś upoważniony do bezpłatnej degradacji. -

Wprowadź kod podany przez Microsoft, aby aktywować system Windows. Jeśli firma Microsoft była w stanie upewnić się, że kwalifikujesz się do obniżenia, otrzymasz specjalny kod, aby przejść do okna aktywacji, które pozwoli ci aktywować kopię systemu Windows 7.- Jeśli obniżysz liczbę komputerów, możesz użyć tego samego klucza do instalacji na każdym z nich, ale musisz zadzwonić do firmy Microsoft, aby aktywować każdy komputer osobno.
-

Zainstaluj sterowniki. Po zakończeniu aktywacji możesz zainstalować sterowniki. Jeśli wcześniej utworzyłeś dysk ze sterownikami, włóż go i rozpocznij instalację sterowników. Jeśli nie masz tego dysku, uruchom aktualizację systemu Windows i pozwól programowi pobrać dostępne aktualizacje. Po zakończeniu procesu możesz wrócić do menedżera urządzeń i ręcznie zaktualizować pozostały sprzęt, klikając go prawym przyciskiem myszy i wybierając Zaktualizuj sterowniki.