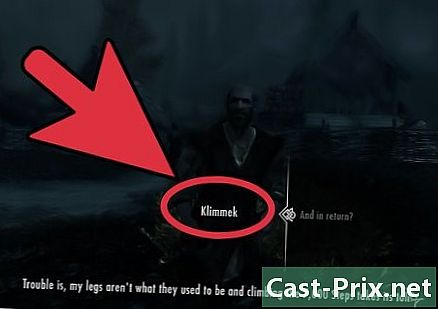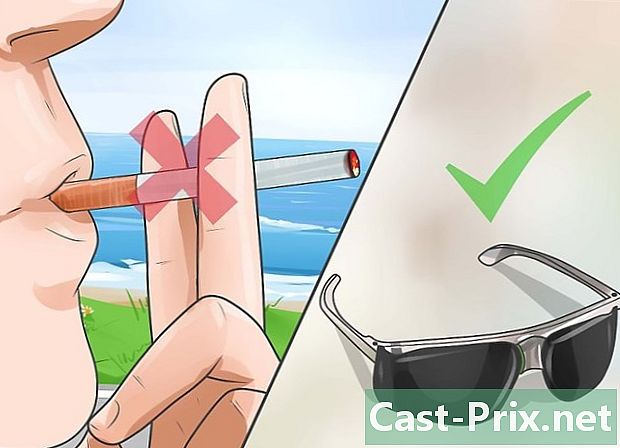Jak zapisać dokument Google Doc
Autor:
John Stephens
Data Utworzenia:
21 Styczeń 2021
Data Aktualizacji:
1 Lipiec 2024
![How To Save in Google Docs [2021]](https://i.ytimg.com/vi/f1-WJYp9cSs/hqdefault.jpg)
Zawartość
- etapy
- Metoda 1 Zapisz pracę
- Metoda 2 Zapisz wspólny dokument na Dysku Google
- Metoda 3 Zapisz dokument Doc Offline
W przeciwieństwie do tradycyjnego oprogramowania do przetwarzania elektronicznego, Dysk Google automatycznie zapisuje (co kilka sekund) zmiany w dokumencie. Spodoba ci się posiadanie informacji o zapisywaniu dokumentu w trybie online i offline oraz tworzenie kopii zapasowej kopii udostępnionego pliku, dzięki czemu uzyskasz odpowiednią kopię i prawo własności do dokumentu bez konieczności klikania przycisku. rekord.
etapy
Metoda 1 Zapisz pracę
-

Zezwalaj Dokumentom Google na automatyczne zapisywanie dokumentu. Gdy dodajesz treść do dokumentu, wprowadzone zmiany są natychmiast zapisywane na Dysku Google. Obok karty zobaczysz e w kolorze szarym Pomoc u góry ekranu. Po wpisaniu treści zobaczysz e W trakcie rejestracji a chwilę po tym, jak przestaniesz pisać, zobaczysz e Wszystkie zmiany zostały zapisane na Dysku.- Nie musisz klikać przycisku Zapisz ani używać skrótu klawiaturowego.
-

Zapisz dokument Google Doc na swoim komputerze. Jeśli masz dokument Google Doc, może być konieczne wyeksportowanie dokumentu do użycia w innych programach. Aby to zrobić, kliknij kartę plik u góry ekranu, a następnie najedź kursorem na opcję Pobierz jako i wybierz typ pliku z wyświetlonej listy. W wyświetlonym oknie dialogowym możesz zmienić nazwę pliku, dodać tagi do dokumentu i wybrać lokalizację pliku.- Lista typów plików obejmuje: Microsoft Word, Open Document Format, Rich Format, PDF, Zwykły, Strona internetowa lub Publikacja EPUB.
-

Wyeksportuj zapisany plik z innym rozszerzeniem. Czasami może być konieczne zapisanie i wyeksportowanie pliku Google w innym formacie. Aby to zrobić, kliknij Plik> Pobierz jako, Wybierz rozszerzenie z wyświetlonego menu. Po wyeksportowaniu dokumentu Dysk Google nie zapisuje automatycznie zmian w pobranym pliku. Opcje rozszerzeń obejmują:- .docx
- .odf
- .rtf
- txt
- .html
-

Wyeksportuj dokument na swoją stronę. Dysk Google ma możliwość publikowania dokumentu bezpośrednio w Twojej witrynie. A kiedy edytujesz dokument na Dysku Google, zmiany pojawią się automatycznie w Twojej witrynie. Aby wyeksportować plik do witryny, kliknij Plik> Publikuj w Internecie> Automatycznie publikuj ponownie po każdej zmianie> Rozpocznij publikowanie.- Jeśli nie chcesz modyfikować opublikowanego dokumentu, nie powinieneś wybierać tej opcji Publikuj automatycznie po każdej zmianie .
-

Rozwiąż problemy z rejestracją. Jeśli Dysk Google nie może zapisać dokumentu, otrzymasz następujące informacje: Nie udało się zapisać na Dysku Google, Brak rejestracji jest często spowodowany brakiem połączenia. Gdy tak się stanie, skopiuj zawartość dokumentu do schowka i ponownie załaduj stronę. Jeśli zawartość pliku już nie pasuje, wklej zawartość, którą wcześniej skopiowałeś do dokumentu ze schowka.- Aby zaznaczyć całą zawartość dokumentu, użyj skrótu klawiaturowego
Ctrl (Windows) lub zamówienie (Mac).
- Aby skopiować zawartość, użyj skrótu
Ctrl C (Windows) lub zamówienie C (Mac).
- Aby wkleić zawartość, użyj skrótu
Ctrl P (Windows) lub zamówienie P (Mac).
- Aby zaznaczyć całą zawartość dokumentu, użyj skrótu klawiaturowego
Metoda 2 Zapisz wspólny dokument na Dysku Google
-

Otwórz udostępniony plik. Gdy dana osoba udostępni Ci dokument, nie będziesz mieć prawa do edytowania i posiadania dokumentu. Aby edytować dokument, musisz utworzyć kopię dokumentu, który będziesz przechowywać. Otwórz udostępniony dokument za pośrednictwem lub Dysku Google.- Ten tryb jest nazywany Tylko do odczytu .
-

Utwórz kopię. Kliknij na Plik> Utwórz kopię> OK, Nowa kopia otworzy się automatycznie i zostanie zapisana.- Podczas edycji dokumentu zmiany zostaną zapisane automatycznie.
- Jeśli jesteś pierwotnym właścicielem dokumentu, będziesz mieć możliwość udostępnienia go oryginalnej grupie.
-

Zmień nazwę dokumentu. Po utworzeniu kopii udostępnionego dokumentu stajesz się właścicielem pliku. W kolumnie nieruchomość z Dysku Google zobaczysz napisane mnie, Jako właściciel możesz zmienić nazwę dokumentu według własnego uznania.
Metoda 3 Zapisz dokument Doc Offline
-

Zainstaluj Dysk Google na Maca. Zainstalowanie aplikacji Dysk Google pozwoli Ci edytować i zapisywać pliki Dokumentów Google w trybie offline. Wszelkie zmiany wprowadzone w pliku Dokumentów Google w trybie offline będą synchronizowane z Dyskiem Google online.- Przejdź do strony pobierania Dysku Google.
- Najedź myszką na przycisk Pobierz Dysk i wybierz Mac z menu rozwijanego.
- Przeczytaj i zaakceptuj warunki użytkowania i otwórz plik installgoogledrive.dmg, Przeciągnij ikonę Dysku Google do folderu aplikacji i otwórz Dysk Google.
- Zaloguj się na Dysku Google i zakończ proces instalacji.
-

Zainstaluj Dysk Google dla Windows. Jeśli zainstalujesz Dysk Google dla systemu Windows, możesz edytować i zapisywać dokumenty Google Doc w trybie offline. Wszystkie zmiany w tych dokumentach zostaną zsynchronizowane z Dyskiem Google Online.- Przejdź do strony pobierania Dysku Google. Najedź myszką na przycisk Pobierz Dysk i wybierz okna z menu rozwijanego.
- Przeczytaj i zaakceptuj warunki użytkowania i otwórz plik googledrivesync.exe.
- Zaloguj się na Dysku Google i postępuj zgodnie z instrukcjami, aby ukończyć instalację.
-

Aktywuj opcję Dostęp online. Uruchom przeglądarkę i zaloguj się na swoje konto Google. Otwórz Dysk Google i kliknij ustawienia (ikona kół zębatych). wybierać ustawienia, Znajdź sekcję nieaktywny i zaznacz pole obok opcji Synchronizuj pliki Dokumentów Google, Arkuszy Google, Prezentacji i Rysunków Google na tym komputerze w celu edycji offline . -

Przenieś pliki i foldery. Możesz przenieść pliki i foldery na pulpicie do folderu Dysk Google. Po instalacji folder Dysku Google zostanie automatycznie utworzony i dodany do folderu dokumentów. Dokumenty i pliki można dodawać do folderu Dysk Google na dwa sposoby.- Po włączeniu dostępu online elementy zapisane na koncie online na Dysku Google będą automatycznie wyświetlane w aplikacji lub synchronizowane z aplikacją Dysk Google offline.
- Możesz ręcznie przenosić dokumenty i pliki z pulpitu do folderu Dysk Google, Folder zostanie automatycznie zsynchronizowany z Dyskiem Google Online.
-

Użyj Dysku Google. Aplikacja Dysk Google umożliwia także udostępnianie plików innym osobom. Otwórz folder Dysk Google i kliknij prawym przyciskiem myszy dokument, który chcesz udostępnić. wybierać Dysk Google> Udostępnij z menu rozwijanego. Udostępnij plik jednej lub więcej osobom. -

Zezwalaj na automatyczne tworzenie kopii zapasowych. Zezwalaj Dokumentom Google na automatyczne zapisywanie i synchronizowanie zmian. W aplikacji offline Dysk Google automatycznie zapisuje (co kilka sekund) zmiany w dokumencie. Po podłączeniu komputera do Internetu aplikacja Dysk Google będzie działać jak jej internetowy odpowiednik. Zmiany w dokumencie zostaną automatycznie zapisane i zsynchronizowane z Twoim kontem online na Dysku Google.