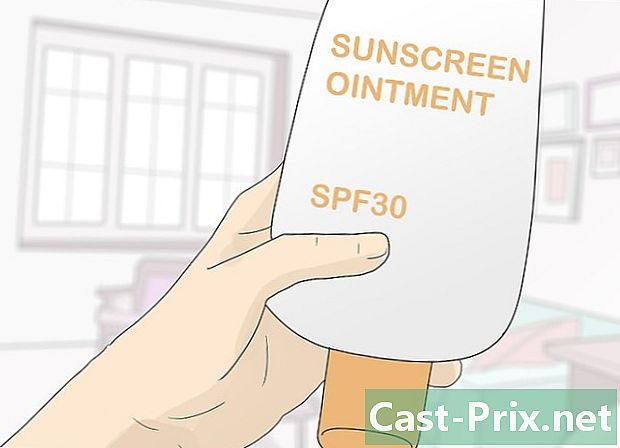Jak pozbyć się Snap Do
Autor:
Louise Ward
Data Utworzenia:
3 Luty 2021
Data Aktualizacji:
28 Czerwiec 2024

Zawartość
- etapy
- Metoda 1 Usuń Windows Snap Do
- Metoda 2 Usuń Windows Snap Do (Quick Knowledge)
- Metoda 3 Usuń Snap Do z Mac OS X.
- Metoda 4 Usuń Snap Do z Internet Explorer
- Metoda 5 Usuń Snap Do z Google Chrome
- Metoda 6 Usuń Snap Do z Mozilla Firefox
Snap Do to niestandardowa wyszukiwarka i pasek narzędzi, który mógł zostać zainstalowany w tym samym czasie, gdy pobrałeś na komputer aplikację innej firmy, taką jak vShare. Aplikacje takie jak Snap Do są powszechnie nazywane porywaczami przeglądarki i mają na celu zmianę ustawień przeglądarki i wyszukiwarki. Wykonaj czynności opisane w tym artykule, aby całkowicie usunąć Snap Do z systemu Windows lub Mac OS X.
etapy
Metoda 1 Usuń Windows Snap Do
- Kliknij „Start” i wybierz „Panel sterowania”.
- Kliknij „Odinstaluj program”.
- Przejdź do „Snap Do” na liście programów i wybierz „Odinstaluj”. Oprogramowanie zostanie odinstalowane i usunięte z komputera z systemem Windows.
- Jeśli „Snap Do” nie pojawia się na liście zainstalowanych programów, poszukaj w kolumnie „Wydawca” programów Resoft Ltd i odpowiednio odinstaluj. Resoft Ltd jest deweloperem Snap Do ..
Metoda 2 Usuń Windows Snap Do (Quick Knowledge)
- Jeśli wypróbowałeś pierwszą metodę z listy i nie zadziałała, przejdź do „Snap.Zrób na liście programów i wybierz „Odinstaluj”.
- Jeśli „Snap.Do” nie było wyświetlane na liście zainstalowanych programów, a już przeszukałeś w kolumnie „Wydawca” program Resoft Ltd, ale nie znalazłeś „Resoft” (Resoft Ltd jest twórcą Snap Do), wyszukaj „Quick Knowledge” lub jeśli zauważyłeś małą „QK” wyświetlaną w prawym górnym rogu podczas kopiowania i wklejania e z dowolnej strony internetowej, wykonaj następujące kroki.
- Wybierz „Szybka wiedza”. (Szybka wiedza to także nazwa „Redaktora”)
- Kliknij Odinstaluj. Zostaniesz poproszony o ręczne zamknięcie wszystkich okien przeglądarki. Jeśli masz „Wstępnie ustawione strony”, które otwierają się po uruchomieniu przeglądarki Google, nie rób tego nie że. Jest to kolejna technika używana przez Snap Do / Quick Knowledge jako jedyna strona, którą zobaczysz po ponownym uruchomieniu systemu. Zamiast tego pozwól komputerowi samodzielnie zamknąć przeglądarkę i uruchom ją ponownie.
- Czekać. Przeglądarka otworzy się ponownie, tak jak przed odinstalowaniem, ze wszystkimi zdefiniowanymi stronami. Zauważysz również, że skrajna lewa karta nie jest jedną z Twoich rozpoznanych stron (to Szybka wiedza, która próbuje wrócić). Kliknij „X” i będziesz gotowy.
Metoda 3 Usuń Snap Do z Mac OS X.
- Otwórz folder Aplikacje na pulpicie komputera Mac.
- Uzyskaj dostęp do aplikacji „Snap Do”.
- Kliknij i przeciągnij aplikację „Snap Do” na ikonę kosza w doku.
- Kliknij „Finder” na pasku narzędzi u góry pulpitu komputera Mac i kliknij „Opróżnij kosz”. Snap Do zostanie wówczas usunięty z komputera.
Metoda 4 Usuń Snap Do z Internet Explorer
- Otwórz sesję Internet Explorera na swoim komputerze.
- Kliknij ikonę koła zębatego znajdującą się po prawej stronie przeglądarki i wybierz „Opcje internetowe”. Zostanie otwarte nowe okno dialogowe.
- Jeśli używasz systemu Windows XP, kliknij „Narzędzia” w menu przeglądarki zamiast ikony koła zębatego.
- Kliknij kartę „Zaawansowane”, a następnie przycisk „Zresetuj”.
- Zaznacz pole „Usuń ustawienia osobiste” i kliknij przycisk „Resetuj”. Internet Explorer przywróci ustawienia domyślne.
- Kliknij przycisk „Zamknij”, a następnie kliknij „OK”.
- Zamknij bieżącą sesję Internet Explorera i otwórz nową. Snap Do zostanie teraz usunięty z Internet Explorera.
Metoda 5 Usuń Snap Do z Google Chrome
- Zaloguj się do Google Chrome na komputerze.
- Kliknij przycisk menu Chrome na pasku narzędzi Chrome i wybierz „Narzędzia”.
- Kliknij kartę „Rozszerzenia”.
- Uzyskaj dostęp do „Snap.Do ”i kliknij ikonę kosza po prawej stronie.
- Kliknij ponownie przycisk menu Chrome i wybierz „Ustawienia”.
- Kliknij „Zarządzaj wyszukiwarkami”. Pojawi się nowe okno dialogowe.
- Kliknij „Google”, a następnie „Domyślnie” po prawej stronie.
- Przejdź do „Snap.Do ”, a następnie kliknij przycisk„ X ”po prawej stronie.
- Kliknij przycisk menu Chrome i wybierz „Ustawienia”.
- Wybierz „Otwórz stronę nowej karty” w „Uruchamianiu”. Odtąd wyszukiwarka i pasek narzędzi Snap Do nie będą już wyświetlane w Google Chrome.
Metoda 6 Usuń Snap Do z Mozilla Firefox
- Zaloguj się do Mozilla Firefox na swoim komputerze.
- Kliknij przycisk „Firefox” w lewym górnym rogu przeglądarki, a następnie „Pomoc”.
- Jeśli używasz systemu Windows XP lub Mac, kliknij bezpośrednio przycisk „Pomoc” na pasku menu.
- Wybierz „Informacje dotyczące rozwiązywania problemów” w podmenu Pomoc.
- Kliknij przycisk „Resetuj Firefox” w oknie informacji o rozwiązywaniu problemów.
- Wybierz „Resetuj Firefox”, gdy wyświetlone zostanie okno potwierdzenia. Twoja sesja Firefox zostanie zamknięta, a następnie ponownie otwarta.
- Kliknij „Zakończ”. Snap Do zostanie teraz całkowicie usunięty z przeglądarki Firefox.