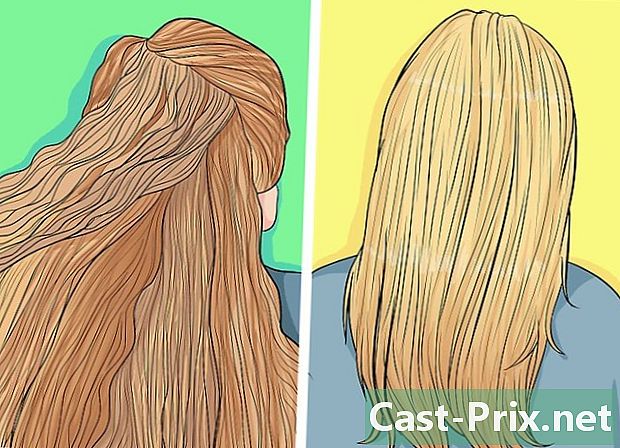Jak usunąć partycje z dysku twardego
Autor:
Randy Alexander
Data Utworzenia:
25 Kwiecień 2021
Data Aktualizacji:
26 Czerwiec 2024

Zawartość
W tym artykule: WindowsMacReferences
Jeśli planujesz odsprzedać stary komputer, dobrym pomysłem może być usunięcie wszystkich partycji z dysku twardego, aby powrócił do swojego pierwotnego stanu, który miał po wyjściu ze sklepu. Usunięcie partycji oznacza, że scalisz istniejące partycje, tak aby istniała tylko jedna odpowiadająca oryginalnemu dyskowi twardemu. Usuwając partycje, zwrócisz miejsce oryginalnemu dyskowi twardemu, który został podzielony na partycje. Należy pamiętać, że ten przewodnik działa tylko z systemem operacyjnym Windows 7 lub nowszym. Jeśli masz starszy system operacyjny, musisz zakupić zewnętrzne oprogramowanie do zarządzania dyskiem twardym. Z drugiej strony wszystkie systemy operacyjne dla komputerów Mac powinny być w stanie wykonać tę operację.
etapy
Metoda 1 Windows
-
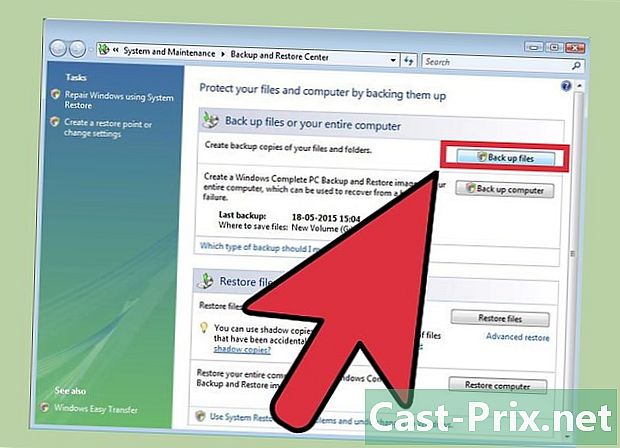
Zapisz wszystkie dane, które chcesz zachować na partycji. Aby móc usunąć partycje dysku twardego, musisz usunąć wszystkie dane. Zobacz nasz artykuł na temat zapisywania danych, aby uzyskać bardziej szczegółowe instrukcje na ten temat. -

Otwórz narzędzie Windows Disk Management. Na komputerze z systemem Windows narzędzie to jest już zainstalowane. To narzędzie wyświetli listę wszystkich dysków i pokaże partycje na każdym z nich. Możesz uruchomić to narzędzie, wykonując jedną z tych dwóch metod:- Naciśnij klawisz początek, wpisz „compmgmt.msc” w polu wyszukiwania i naciśnij wejście, W opcjach po lewej stronie okna „Zarządzanie komputerem” kliknij „Zarządzanie dyskami”.
- Otwórz bezpośrednio narzędzie do zarządzania dyskami, naciskając przycisk początek, pisząc „Zarządzanie dyskami” i naciskając wejście, Powinno zostać wyświetlone okno „Zarządzanie dyskami”.
-
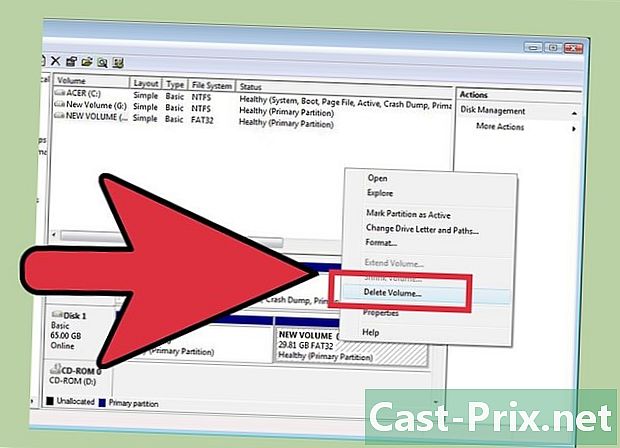
Usuń wszystkie dane z partycji. W oknie „Zarządzanie dyskami” powinna zostać wyświetlona lista dysków rozpoczynających się od dysku 0. Dyski skojarzone z każdym dyskiem zostaną wskazane poziomo.- Kliknij prawym przyciskiem myszy partycję, którą chcesz usunąć, a następnie wybierz z menu opcję „Usuń wolumin”. Poszukaj oryginalnej nazwy dysku twardego, takiej jaką miał podczas partycjonowania.Ta operacja spowoduje usunięcie wszystkich danych z tej partycji, co jest jedynym sposobem na usunięcie partycji z dysku twardego.
- Użytkownicy systemów Windows 7 i Windows Vista: kliknij tę samą partycję prawym przyciskiem myszy i wybierz z menu „Usuń partycję”.
- Powinieneś teraz widzieć partycję jako nieprzydzielone miejsce. Punktacja powinna mieć czarny pasek nad nazwą, podczas gdy inne partycje powinny mieć fioletowy pasek.
- Kliknij prawym przyciskiem myszy partycję, którą chcesz usunąć, a następnie wybierz z menu opcję „Usuń wolumin”. Poszukaj oryginalnej nazwy dysku twardego, takiej jaką miał podczas partycjonowania.Ta operacja spowoduje usunięcie wszystkich danych z tej partycji, co jest jedynym sposobem na usunięcie partycji z dysku twardego.
-
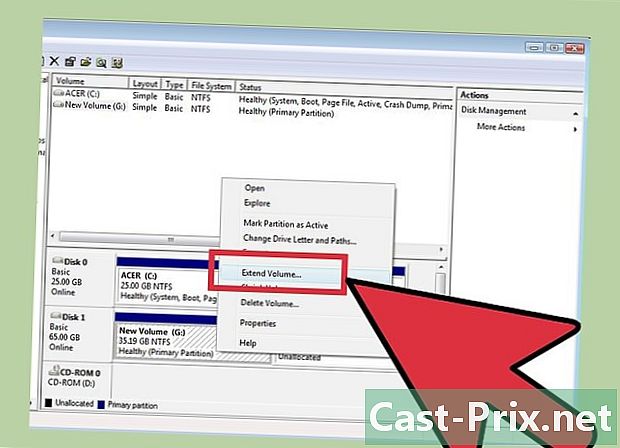
Przydziel miejsce na partycjonowanym dysku twardym. Przydzielenie miejsca na oryginalny dysk twardy spowoduje usunięcie miejsca z partycji i przywrócenie go na oryginalny dysk twardy. Oryginalny dysk twardy w pewien sposób wchłonie partycję. Jeśli dysk twardy, który został podzielony na partycje, nazywa się C, kliknij prawym przyciskiem myszy C i wybierz z menu „Rozszerz wolumin”. -
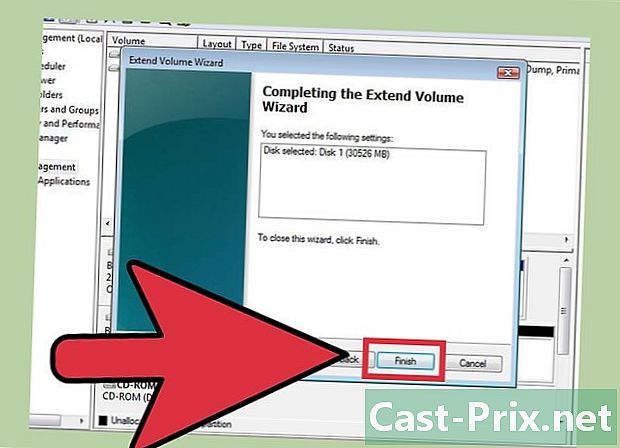
Wykonaj tę operację za pomocą Kreatora zarządzania dyskami. Kreator wyświetli się automatycznie po kliknięciu „Rozszerz głośność”.- Kliknij na następujący przejść kroki asystenta. Kliknij na wykończenie kiedy pojawi się opcja.
-
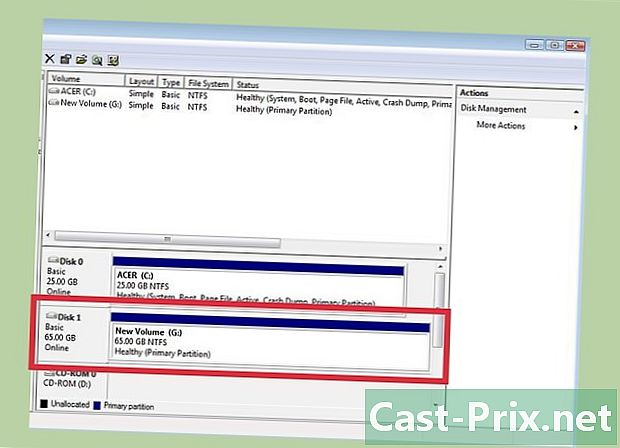
Jeśli operacja się powiodła, partycja nie powinna być już widoczna na liście. Twój oryginalny dysk twardy nie będzie już podzielony na partycje i całe miejsce będzie dostępne dla tego dysku.
Metoda 2 Mac
-

Zapisz wszystkie dane, które chcesz zachować na partycji. Aby móc usunąć partycje dysku twardego, musisz usunąć wszystkie dane. Zobacz nasz artykuł na temat zapisywania danych, aby uzyskać bardziej szczegółowe instrukcje na ten temat. -
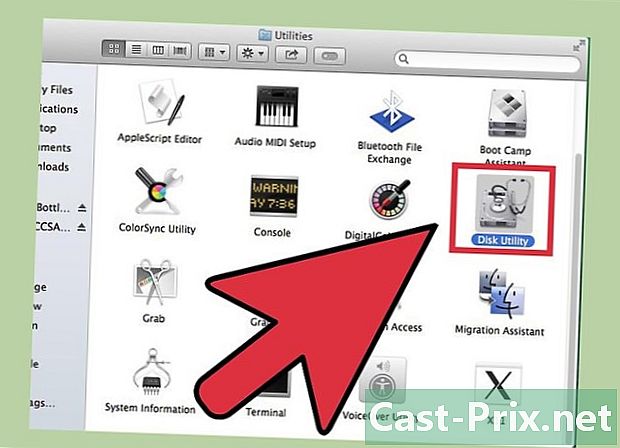
Uruchom narzędzie Disk Utility. To narzędzie znajduje się za pomocą Findera, pisząc „Narzędzie dyskowe” na pasku wyszukiwania. -
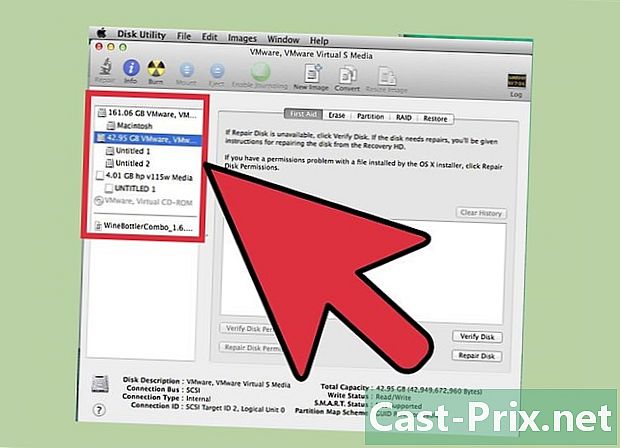
Znajdź pasujący dysk i kliknij go. W lewej części okna znajduje się lista dysków, na której powinieneś znaleźć dysk, który został podzielony na partycje. Jeśli nigdy nie dodałeś dodatkowych nośników pamięci, zobaczysz tylko jeden dysk. Różne dyski twarde zostaną wskazane poniżej każdego dysku, więc znajdź dysk zawierający dysk twardy, który chcesz usunąć.- Kliknij nazwę dysku, a nie dysk znajdujący się pod dyskiem, na przykład Główny.
-

Kliknij kartę „Partycja”. W górnej części okna głównego sekcji powinno pojawić się pięć kart. Kliknij ten, który mówi „Partycja”: powinna znajdować się między Clear a RAID.- Po kliknięciu pod kartami powinien zostać wyświetlony nagłówek „Informacje o partycji”.
-

Wybierz partycję. Pod tytułem „Układ partycji” różne partycje dysku powinny być widoczne jako białe kwadraty.- Po kliknięciu sprawdź, czy wokół białego kwadratu znajduje się niebieska ramka.
-
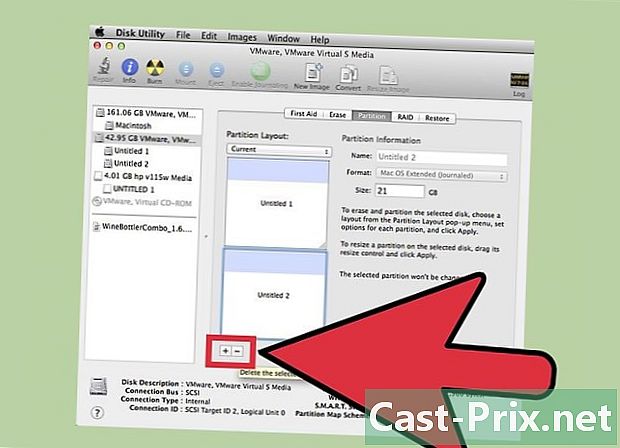
Kliknij mały symbol „minus” między kwadratami. Gdy zostanie wyświetlone okno i monit, wybierz opcję „Usuń”.- Jeszcze raz uważaj, aby wykonać kopię zapasową wszystkich ważnych danych. Ta operacja spowoduje usunięcie wszystkich danych z partycji.
-
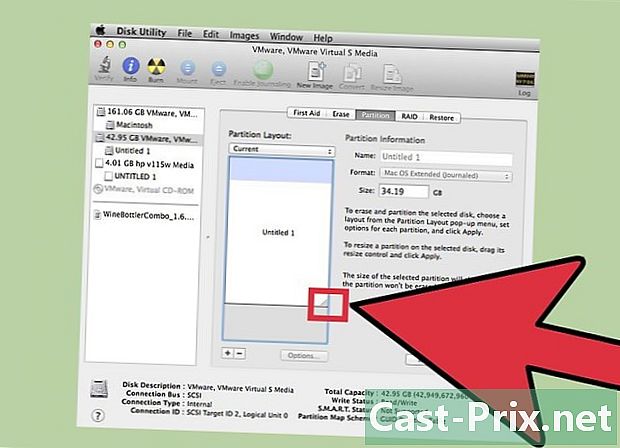
Powiększ kwadrat o nazwie „Główny”. Powinna być teraz pusta szara przestrzeń, w której znajdowało się stare pudełko (partycja). Kliknij trzy linie w prawym dolnym rogu pola „Główne” i przeciągnij okno do końca. W tym samym czasie, gdy przeciągasz okno, powinieneś zobaczyć, że wartość „Rozmiar” rośnie. -

Kliknij „Zastosuj” w prawym dolnym rogu okna. Po wyświetleniu monitu kliknij „Partycja” w menu rozwijanym.- Ten krok może chwilę potrwać, w zależności od ilości danych na dysku twardym. Dysk twardy jest ponownie formatowany, daj mu czas.