Jak korzystać z Pinteresta
Autor:
John Stephens
Data Utworzenia:
26 Styczeń 2021
Data Aktualizacji:
1 Lipiec 2024

Zawartość
- etapy
- Część 1 Przeglądaj Pinterest
- Część 2 Utwórz tabelę
- Część 3 Importowanie szpilek
- Część 4 Zapisz piny
- Część 5 Po tabelach i ludziach
Pinterest, będący zarówno siecią społecznościową, jak i narzędziem udostępniania zdjęć, jest jednym z najczęściej używanych mediów społecznościowych na świecie. Specjaliści jako jednostki używają go i są uwiedzeni tym, co oferuje. Jeśli chcesz nauczyć się go używać, zapoznaj się z jego interfejsem i wieloma funkcjami.
etapy
Część 1 Przeglądaj Pinterest
- Otwórz Pinterest. Stuknij aplikację Pinterest (na telefonie komórkowym) lub odwiedź stronę internetową.
- Jeśli nie masz jeszcze konta Pinterest, musisz je utworzyć przed kontynuowaniem.
- Zaloguj się do Pinteresta, podając swój adres i hasło, gdy pojawi się monit (na pulpicie kliknij Zaloguj się w prawym górnym rogu strony).
-
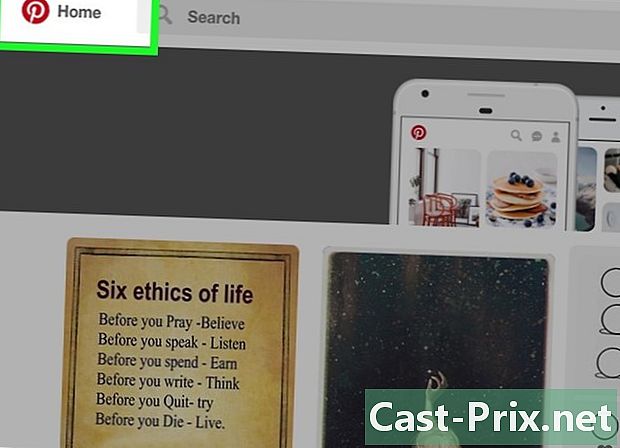
Przejrzyj stronę główną Pinterest. Tutaj pojawią się Twoje ulubione tematy, ale także przypięte tabele i użytkownicy.- Możesz powrócić do strony głównej w dowolnym momencie, klikając lub naciskając logo Pinterest. Jest w lewym górnym rogu ekranu dla użytkowników Androida lub na pulpicie, a dolny lewy dla użytkowników iPhone'a.
- Użytkownicy Androida nie mają dostępu do przycisku strony głównej, gdy znajdują się w innym menu (np. Na stronie profilu). Będą musieli nacisnąć przycisk Wstecz w lewym górnym rogu ekranu, aby powrócić do strony głównej.
-
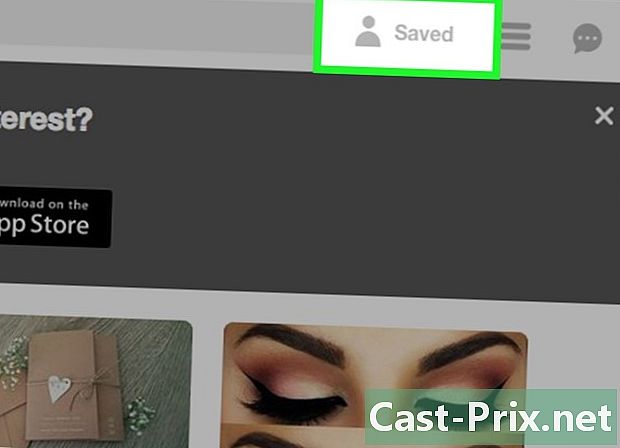
Otwórz stronę swojego profilu. Kliknij lub naciśnij ikonę sylwetki w prawym dolnym rogu ekranu (na iPhonie) lub w prawym górnym rogu strony (komputer stacjonarny i Android). Zobaczysz swoje osobiste zdjęcia i towarzyszące im sosny. Możesz także zmienić swoje ustawienia, dotykając lub klikając ikonę ustawień u góry strony. -
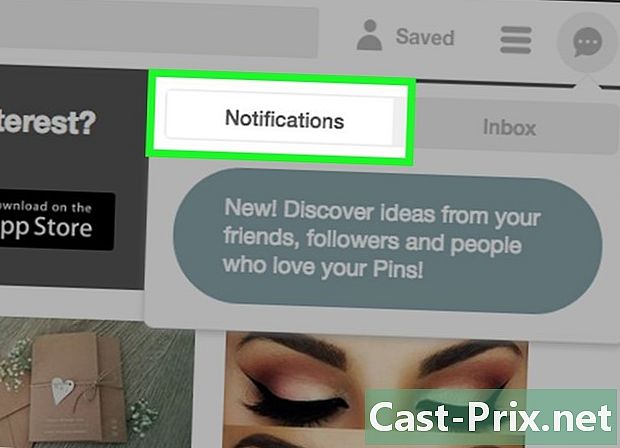
Sprawdź swoje powiadomienia na Pinterest. Stuknij lub kliknij ikonę bąbelka w prawym dolnym rogu ekranu (na iPhonie) lub w prawym górnym rogu strony (na Androidzie i komputerze stacjonarnym). Tutaj znajdziesz informacje o nowych wpisach od osób, które obserwujesz, osób obserwujących Ciebie oraz o aktywności znajomych.- Możesz także wybrać kartę Pudełko odbioru obok Powiadomienia aby zobaczyć prywatne rozmowy i wysłane wiadomości.
-
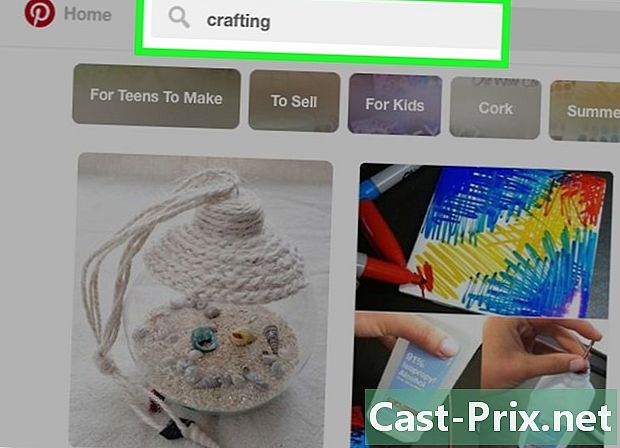
Szukaj ludzi, tematów lub pomysłów. Ta funkcja jest wykonywana za pomocą paska wyszukiwania. Funkcja wyszukiwania jest dostępna po naciśnięciu ikony szkła powiększającego (na iPhonie i Androidzie) lub po prostu kliknięciu zaznaczonego paska szukaj u góry strony. Podczas pisania zobaczysz sugestie wyszukiwania wyświetlane pod paskiem.- Możesz wybrać jedną z sugestii, aby wyświetlić odpowiednie wyniki.
- Możesz także nacisnąć przycisk wejście z urządzenia, aby wyszukać słowo zapytanie słowo w słowo.
-
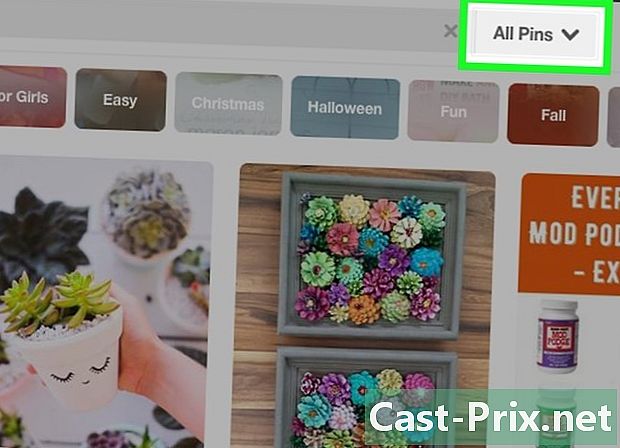
Użyj funkcji zbadać z Pinteresta (tylko na komputerze). Kliknij na zbadać po prawej stronie paska wyszukiwania, aby otworzyć stronę z gorącymi tematami, gorącymi tematami, nowymi tematami, sugerowanymi treściami opartymi na twoich preferencjach i nie tylko. -
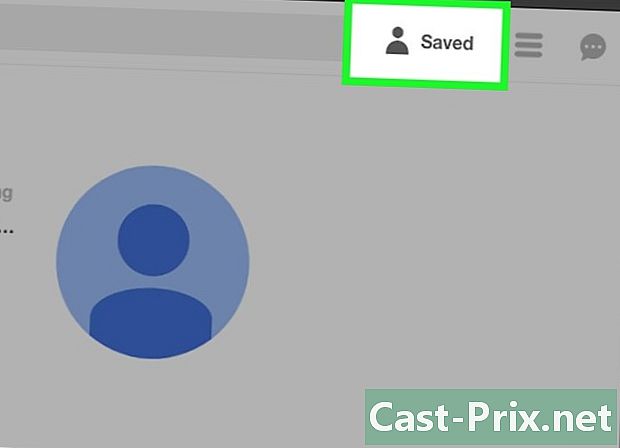
Wybierz zakładkę profilu. Nastąpi przekierowanie do strony profilu, na której możesz utworzyć swój pierwszy stół.
Część 2 Utwórz tabelę
-
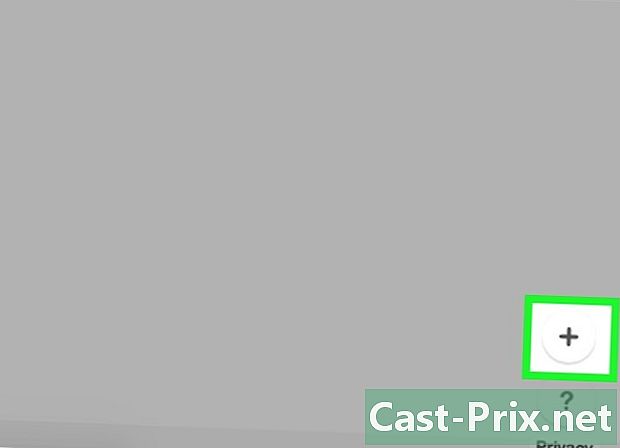
Wybierz przycisk +. Znajduje się w prawym górnym rogu ekranu telefonu komórkowego. Jeśli używasz Pinteresta na komputerze, kliknij Utwórz tabelę po lewej stronie. -
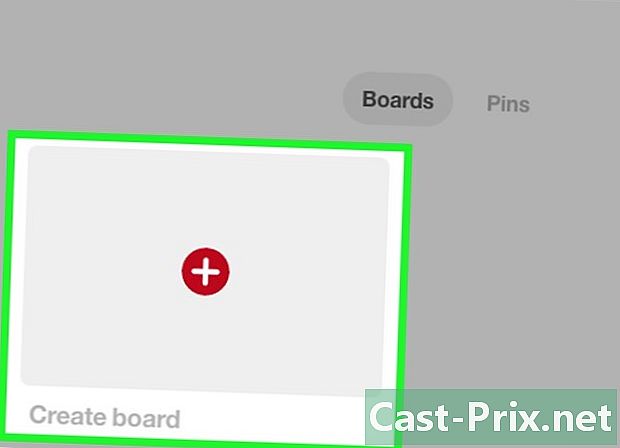
Wybierz Utwórz tabelę. Ta opcja znajduje się na dole ekranu telefonu komórkowego. Jeśli korzystasz z komputera, pomiń ten krok. -
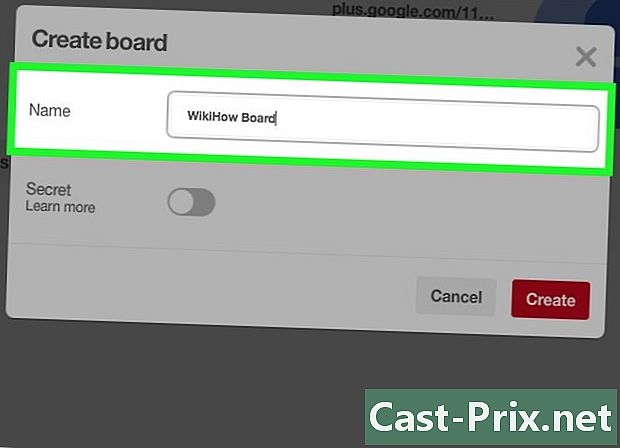
Wpisz nazwę swojego stołu. Nazwa powinna odzwierciedlać rodzaj treści, które planujesz opublikować na tym forum. -
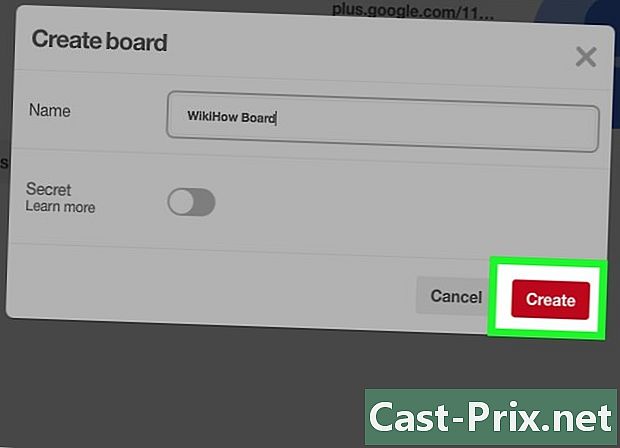
Wybierz Utwórz. Twoja tablica Pinterest zostanie utworzona. Teraz, gdy masz miejsce na przechowywanie treści, możesz zaimportować i zapisać szpilki.- Możesz uniemożliwić innym użytkownikom widzenie twojego stołu, wybierając przełącznik Zachowaj obraz w tajemnicy (tajny na biurku).
Część 3 Importowanie szpilek
-
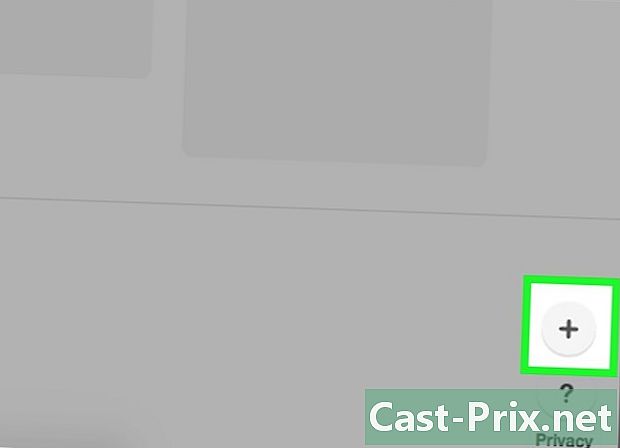
Wybierz ponownie przycisk +. Dotyczy to również użytkowników komputerów stacjonarnych (przycisk znajduje się w prawym dolnym rogu strony). Pojawią się niektóre opcje.- zdjęcie (na telefonie komórkowym) /Zaimportuj pinezkę (na pulpicie): Umożliwia wybranie zdjęcia z domyślnego albumu obrazów urządzenia.
- Strona internetowa (na telefonie komórkowym) /Zapisz ze strony internetowej (na komputerze): umożliwia wyszukiwanie witryny (lub wprowadzenie linku do witryny) i wyświetlanie elementów, które można przypiąć do witryny.
- Na telefonie komórkowym możesz także nacisnąć Skopiowano link aby przejść do ostatniego skopiowanego linku. Ta opcja ma taką samą funkcję jak Strona internetowa.
-
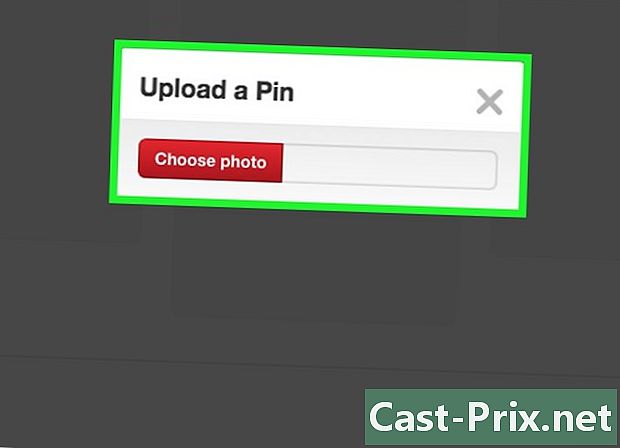
Wybierz preferowaną opcję. Stamtąd pobieranie pinezki będzie zgodne z twoim wyborem.- Jeśli zdecydujesz się przesłać zdjęcie, musisz pozwolić Pinterestowi uzyskać dostęp do urządzenia (na telefonie komórkowym) lub kliknąć Wybierz zdjęcia (na biurku) Następnie możesz nawigować w galerii urządzenia, aby wybrać obraz, który chcesz pobrać.
- Jeśli zdecydujesz się na korzystanie ze strony internetowej, wpisz adres URL strony internetowej w podanym polu e, a po załadowaniu strony zobaczysz listę mediów, które możesz przypiąć. Na iPhonie musisz najpierw nacisnąć rekord w prawym górnym rogu, zanim zobaczysz tę listę.
-
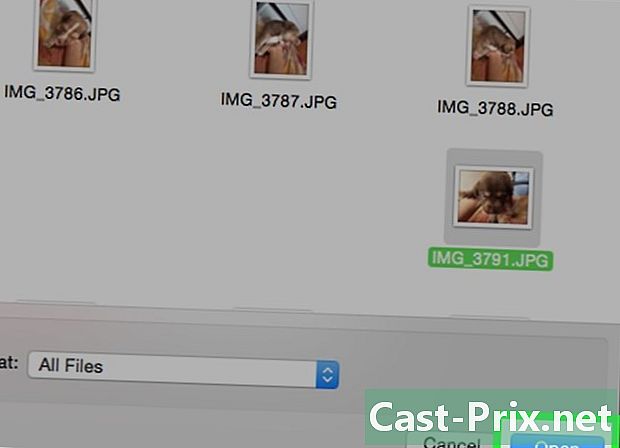
Wybierz element do przypięcia. Ponownie proces ten będzie się nieco różnić w zależności od wybranej metody pobierania, ale nadal będziesz musiał nacisnąć lub kliknąć zdjęcie, które chcesz zapisać. -
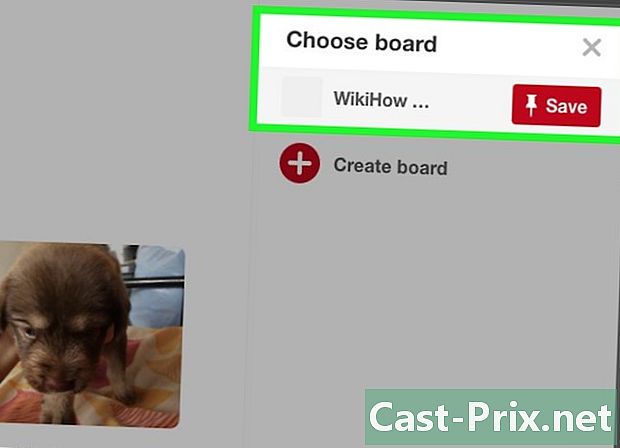
Po wyświetleniu monitu wybierz tabelę. Twój pin zostanie dodany do danej tabeli.- Możesz dodać opis do swojego przedmiotu w polu po prawej stronie jego ikony.
Część 4 Zapisz piny
-

Otwórz pasek wyszukiwania na Pinterest. Pamiętaj: jest to ikona lupy na telefonie komórkowym i pasek ze słowem „Szukaj” u góry strony na pulpicie. -
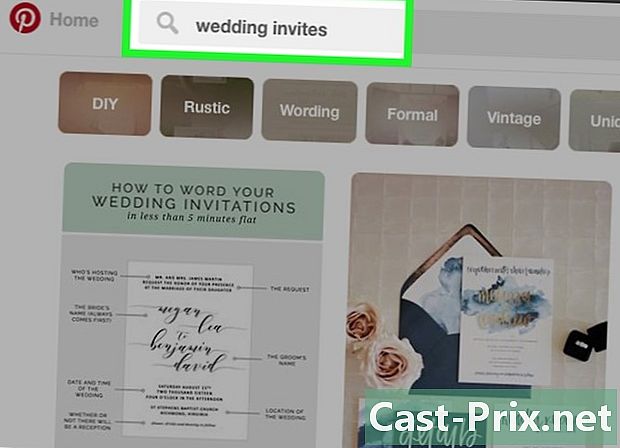
Znajdź pinezkę, którą chcesz nagrać. Możesz znaleźć pinezkę, wpisując zapytanie w pasku wyszukiwania lub po prostu wróć na stronę główną, aby zobaczyć sugestie Pinterest. -
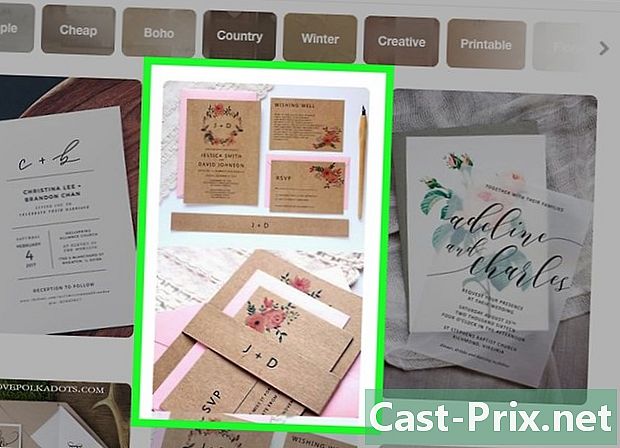
Naciśnij lub kliknij przypięty element. Element otworzy się. -

Naciśnij lub kliknij Zapisz. Ta opcja znajduje się w prawym górnym rogu elementów przypiętych do iPhone'a i pulpitu oraz w prawym dolnym rogu elementów na Androidzie. -
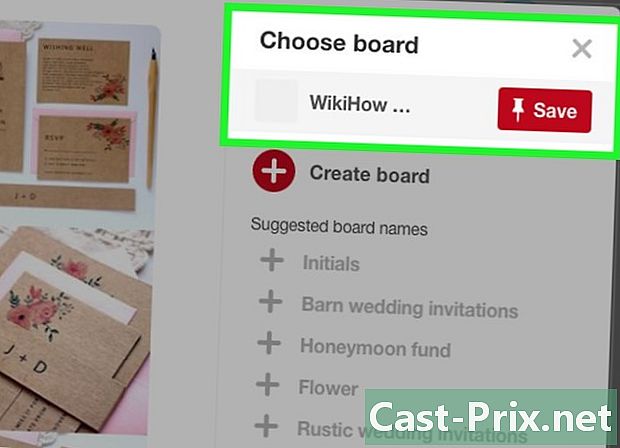
Po wyświetleniu monitu wybierz tabelę. Spowoduje to dodanie numeru PIN do danego wykresu.- Podobnie jak w przypadku importowanych pinów, możesz dodać opis w polu po prawej stronie ikony elementu.
Część 5 Po tabelach i ludziach
-

Otwórz pasek wyszukiwania na Pinterest. Możesz użyć bardziej szczegółowych słów kluczowych lub wyszukiwanych haseł, aby znaleźć tabele lub osoby do obserwowania. -
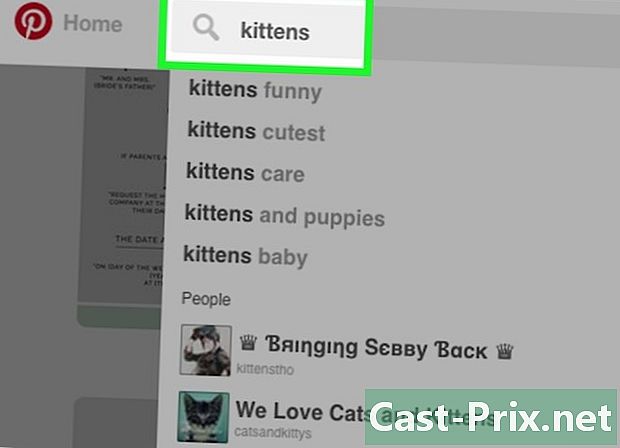
Wyszukaj termin związany z twoją ulubioną treścią. Na przykład jeśli chcesz śledzić tabelę, w której publikowane są zdjęcia kociąt, wpisz „kocięta” w pasku wyszukiwania. -

Stuknij ikonę filtru po prawej stronie paska wyszukiwania. Ten krok nie jest konieczny na pulpicie, ponieważ opcje filtrowania znajdują się w drugim rzędzie kart poniżej paska wyszukiwania. -
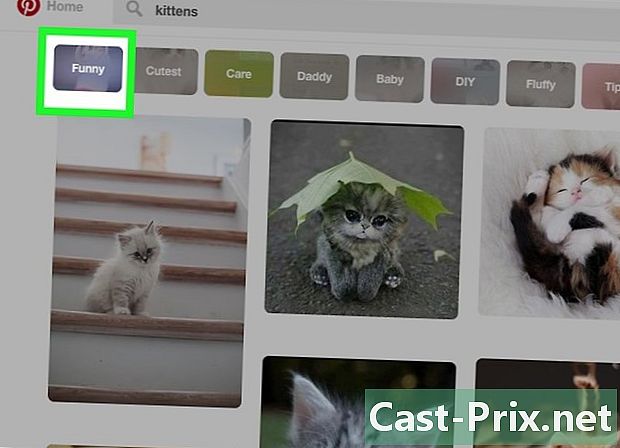
Wybierz filtr. wybierać stoły aby wyświetlić tylko tabele zawierające wyszukiwane hasło lub ludzie znaleźć użytkowników Pinteresta do obserwowania.- W systemie Android naciśnij pinners szukać tylko ludzi.
-
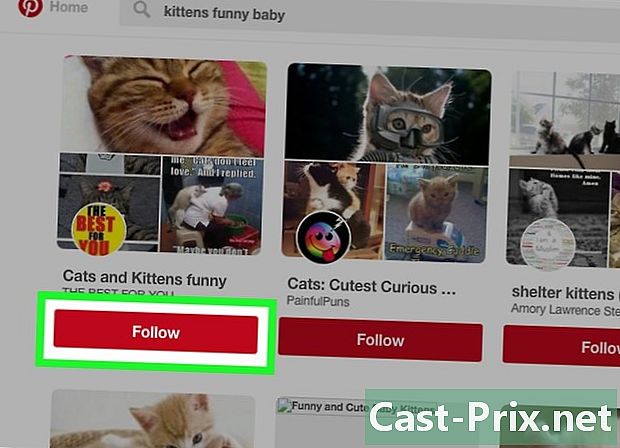
Naciśnij lub kliknij Subskrybuj. Ta opcja znajduje się pod stołem lub osobą i pozwala subskrybować dany stół lub osobę.
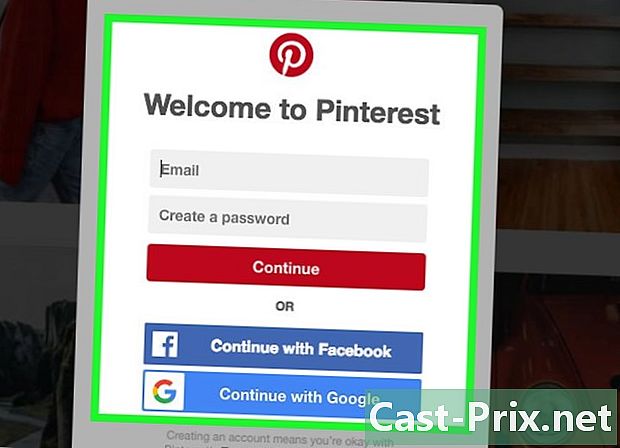
- Zanim cokolwiek zrobisz, przeczytaj Warunki użytkowania Pinteresta, aby zapoznać się z tym, co możesz (i nie możesz) opublikować.
- Pobieranie treści chronionych prawem autorskim i prezentowanie ich jako własnych może spowodować zawieszenie konta.

