Jak korzystać z Siri
Autor:
Louise Ward
Data Utworzenia:
3 Luty 2021
Data Aktualizacji:
1 Lipiec 2024

Zawartość
- etapy
- Część 1 Konfigurowanie Siri
- Część 2 Aktywuj Siri
- Część 3 Telefonowanie i wysyłanie jednego lub jednego
- Część 4 Wykonuj inne zadania
- Część 5 Jak najlepiej wykorzystać Siri
- Część 6 Korzystanie z funkcji dyktowania
Dowiedz się, jak skonfigurować i korzystać z Siri, osobistego asystenta iPhone'a.
etapy
Część 1 Konfigurowanie Siri
-
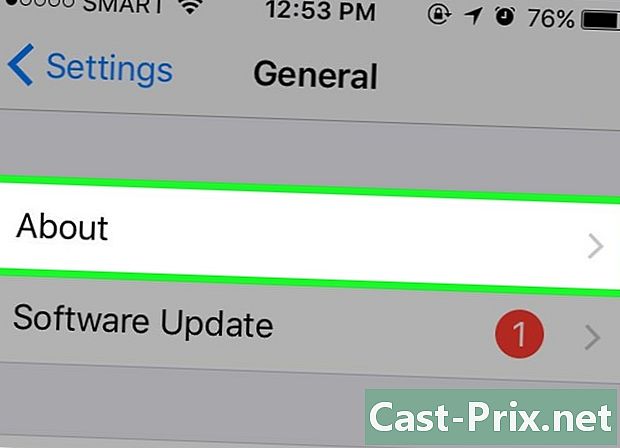
Upewnij się, że twój iPhone obsługuje Siri. Wszystkie iPhone'y, od najnowszej wersji do 4S, obsługują Siri.- W marcu 2017 r. IPhone 4S był jedynym iPhonem nieobsługującym systemu iOS 10 obsługującego Siri.
-
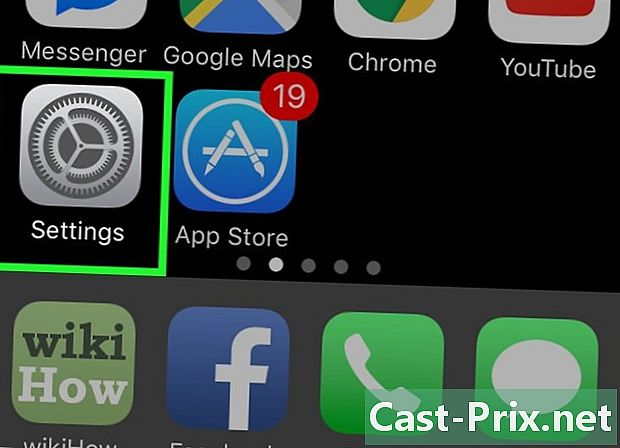
Wejdź ustawienia. Jest to szara aplikacja z zębatymi kołami, które powinny znajdować się na ekranie głównym. -

Przewiń w dół. Przewiń w dół i naciśnij Siri. Ta opcja znajduje się bezpośrednio pod zakładką ogólny. -

Przesuń przełącznik Siri do pozycji Włączone. Przełącznik u góry strony zmieni kolor na zielony. Zobaczysz także okno stożkowe na dole ekranu. -
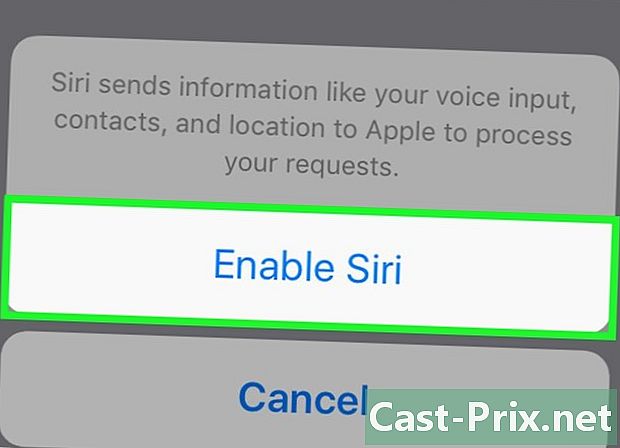
Stuknij opcję Włącz Siri. Ta opcja znajduje się w oknie Conuelle. -

Dostosuj ustawienia Siri. Na tej stronie dostępne są różne opcje.- Zablokowany dostęp lub Zablokowany dostęp do ekranu, Przesuń przełącznik do pozycji Włączony (w prawo), aby Siri mogła zareagować, gdy urządzenie jest zablokowane.
- Zezwalaj na „Dis Siri”, Przesuń przełącznik do pozycji Włączony (w prawo), aby aktywować tę opcję. Jest to proces, który pozwala głośno powiedzieć „Powiedz Siri”, aby wywołać Siri.
- język, Wybierz język do komunikacji z Siri.
- Głos Siri, Wybierz akcent lub gatunek (męski lub żeński) głosu używanego przez Siri.
- Powrót audio, Wybierz, kiedy Siri mówi głośno. zawsze Siri odpowie ci głośno, nawet jeśli Twój iPhone jest w trybie cichym. Sterowanie za pomocą przycisku Dzwonek Umożliwia zatrzymanie powrotu audio za pomocą przycisku Cichy.
- Moje informacje, Wybierz kontakt, do którego Siri odniesie się, gdy się do ciebie odezwie. W większości przypadków oczekujesz, że to ty, więc naciśnij swoje imię i nazwisko na liście.
- Obsługiwana aplikacja, Wybierz aplikacje inne niż Apple, z których Siri może korzystać. Zobaczysz listę tych aplikacji, otwierając Siri i naciskając ? w lewym dolnym rogu ekranu.
Część 2 Aktywuj Siri
-
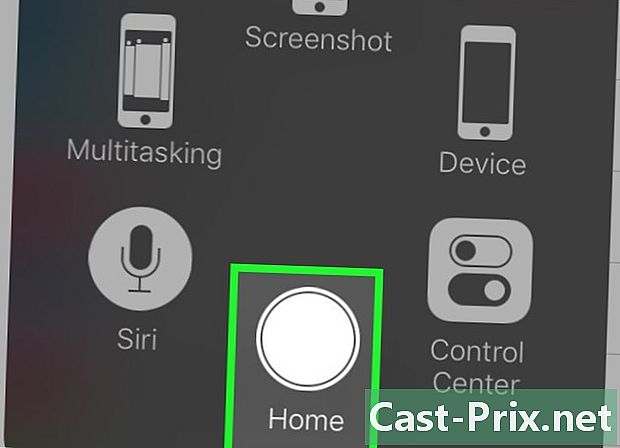
Naciśnij i przytrzymaj przycisk Home. Jest to okrągły przycisk u dołu ekranu. Naciśnij i przytrzymaj, aby wywołać Siri po 1 lub 2 sekundach. Siri otworzy się w trybie „słuchaj” i czeka na twoje instrukcje.- Jeśli Twój iPhone używa AssistiveTouch do zastąpienia uszkodzonego przycisku Home, naciśnij kwadrat AssistiveTouch, a następnie naciśnij Siri (lub naciśnij i przytrzymaj ikonę powitanie).
- Możesz także powiedzieć „Dis Siri” na głos, jeśli włączyłeś tę funkcję.
-

Poczekaj, aż u dołu ekranu pojawi się wielokolorowa linia. Gdy zobaczysz wielokolorową linię na dole ekranu, możesz zacząć rozmawiać z Siri. -

Zapytaj Siri o coś. Jeśli Siri rozumie większość zapytań specyficznych dla iOS (np. Dzwoniąc do znajomego), będzie musiał połączyć się z Internetem, aby odpowiedzieć na bardziej skomplikowane pytania. -
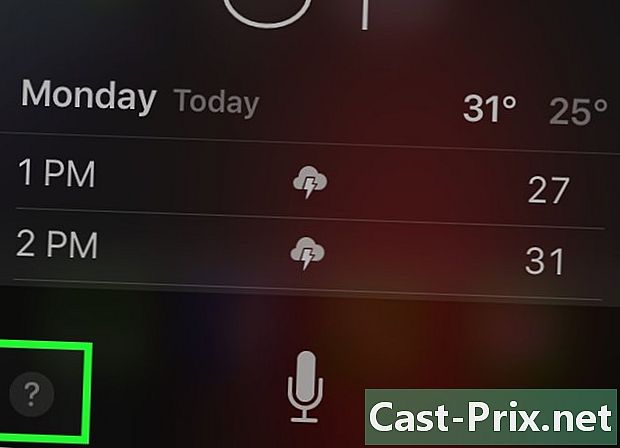
Naciśnij?, Ta opcja znajduje się w lewym dolnym rogu ekranu Siri. Zobaczysz listę aplikacji, z którymi Siri może wchodzić w interakcje, oraz krótki opis, jak z nich korzystać. -
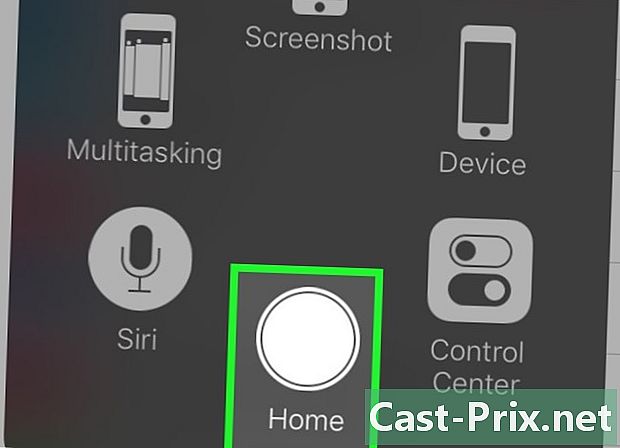
Naciśnij ponownie przycisk Home. Naciśnij ponownie przycisk Początek, aby zamknąć Siri.- Możesz także powiedzieć „Do widzenia”, jeśli Siri jest w trybie słuchania.
Część 3 Telefonowanie i wysyłanie jednego lub jednego
-

Aktywuj Siri. Siri otworzy się w trybie słuchania. -
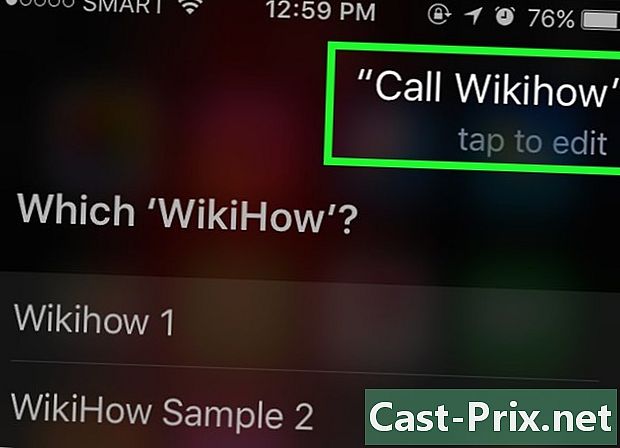
Powiedz „Zadzwoń”, aby zadzwonić. Tak długo, jak wspomniane nazwisko jest częścią twoich kontaktów, Siri natychmiast zadzwoni do danej osoby.- Jeśli masz różne kontakty o tym samym nazwisku, Siri poprosi cię o wybranie jednego. Możesz powiedzieć Siri, do kogo zadzwonić lub nacisnąć dany kontakt, aby wykonać połączenie.
-
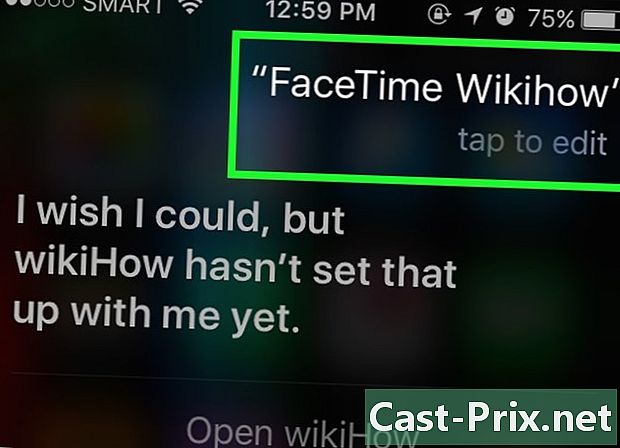
Powiedz „Zadzwoń przez FaceTime”, aby wykonać połączenie FaceTime. Proces jest podobny do rozmowy telefonicznej. Jeśli powiesz imię, a Siri nie wie, który wybrać, poprosi cię o potwierdzenie kontaktu, do którego chcesz zadzwonić.- Jeśli kontakt, z którym chcesz się połączyć, nie ma iPhone'a, połączenie FaceTime rozpocznie się na krótko przed wyłączeniem.
-
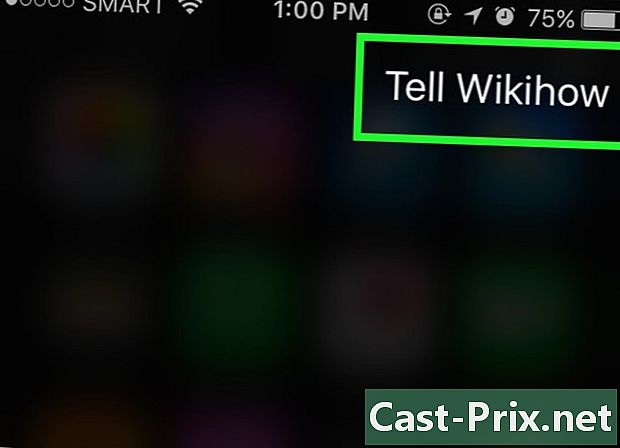
Powiedz „Powiedz do”, a następnie e. Podaj dokładnie to, co chcesz wysłać, po podaniu nazwy kontaktu.- Na przykład, aby życzyć dobrego powrotu do zdrowia choremu przyjacielowi, możesz powiedzieć „Powiedz Jeffowi, że mam nadzieję, że jesteś lepszy. Siri napisze taki, który mówi: „Mam nadzieję, że jesteś lepszy. "
-
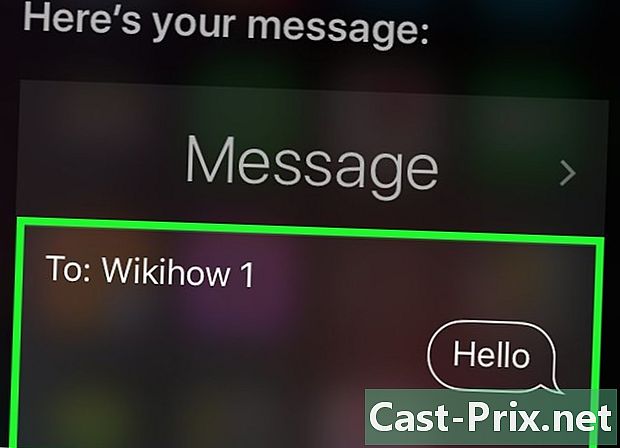
Powiedz „Tak”. Powiedz „Tak”, kiedy Siri skończy czytać na głos. Spowoduje to wysłanie twojego.- Będziesz także miał okazję ponownie przeczytać i poprawić niektóre błędy, zanim powiesz „Tak” lub wesprzeć się wyślij.
-
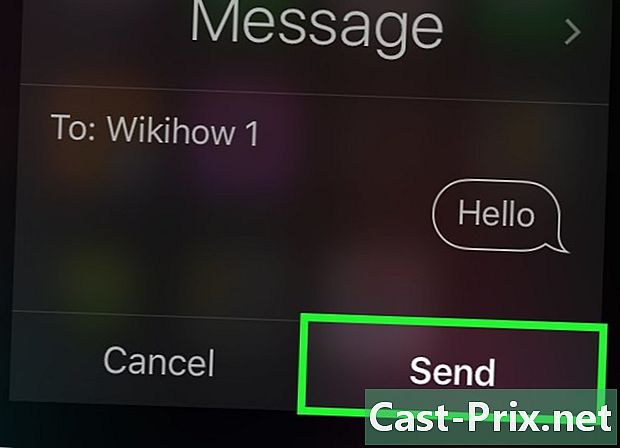
Powiedz „Wyślij jeden do”. Siri wstawi nazwisko twojego kontaktu w sekcji „Do” nowego i poprosi o odpowiedź na poniższe pytania.- Jaki jest twój cel? Powiedz Siri, jaki powinien być twój obiekt.
- Co chcesz włożyć? Powiedz Siri, co chcesz włożyć.
- Czy jesteś gotowy, aby go wysłać? Siri zada ci to pytanie po przeczytaniu na głos. Powiedz „Tak”, aby go wysłać, lub „Nie”, aby wstrzymać Siri.
Część 4 Wykonuj inne zadania
-

Poproś Siri o przeszukanie Internetu. Na przykład po prostu powiedz mu „Spójrz w Internecie, aby uzyskać porady ogrodnicze”. Zbada temat i opublikuje listę odpowiednich stron internetowych. -
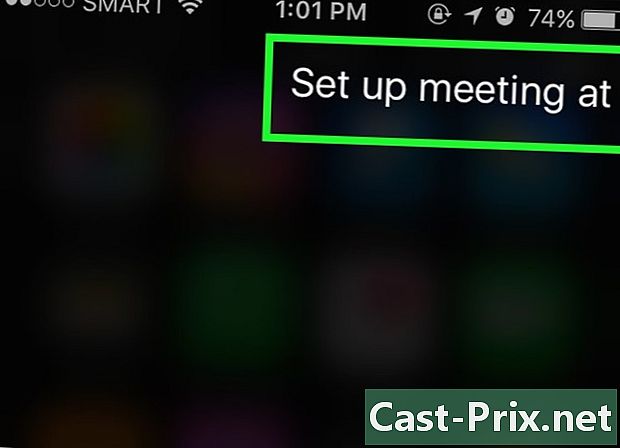
Poproś Siri o umówienie się na spotkanie. Po prostu powiedz mu: „Umów się na spotkanie jutro w południe. Powie ci: „Bardzo dobrze, umawiam się na spotkanie na jutro. Czy powinienem potwierdzić? Zostanie wyświetlony kalendarz z wybraną datą i godziną. Jeśli odbędzie się kolejne zaplanowane spotkanie, poinformuje cię o tym.- Potwierdź pozytywną odpowiedzią lub naciśnij Potwierdź.
-
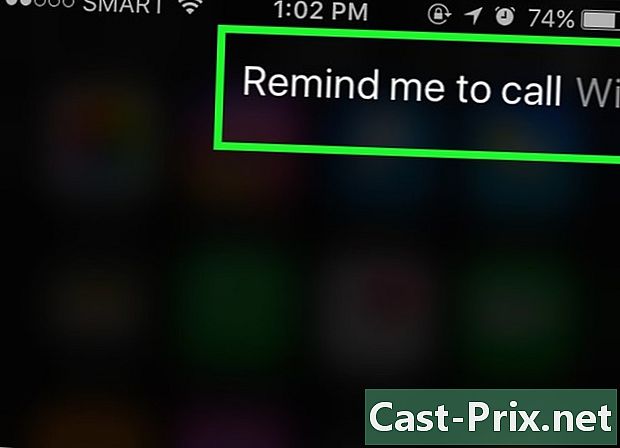
Poproś Siri, żeby coś zapamiętał. Po prostu powiedz mu coś w stylu „Zadzwoń do mnie Ashley. Siri powie: „Kiedy chcesz, żebym oddzwonił? Powiedz mu, kiedy chcesz, żeby oddzwonił (powiedz jutro o 10:00) i potwierdź pozytywnie lub naciśnij Potwierdź kiedy poprosi cię o potwierdzenie wycofania. -
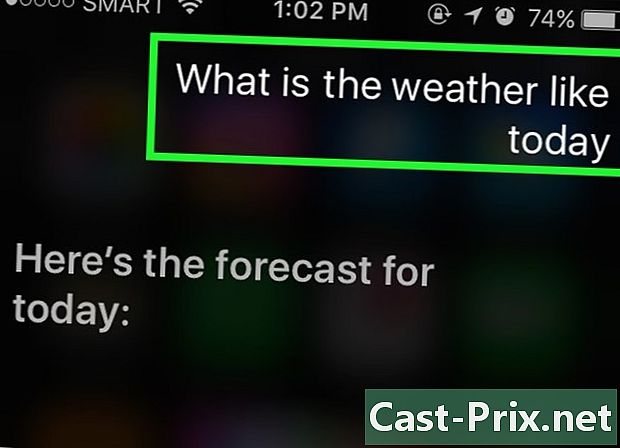
Poproś Siri o sprawdzenie pogody. Po prostu powiedz mu: „Jaka jest dzisiaj pogoda? Pokaże ci pogodę dnia. -
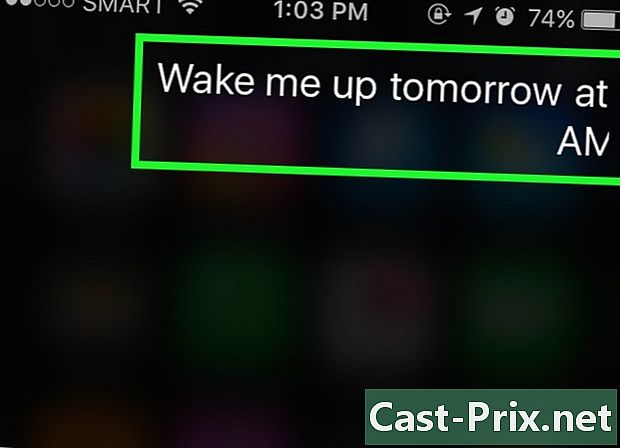
Poproś Siri o ustawienie alarmu. Po prostu powiedz mu: „Obudź mnie jutro o szóstej. Potwierdzi żądanie, mówiąc, że ustawił alarm we wskazanym czasie. -
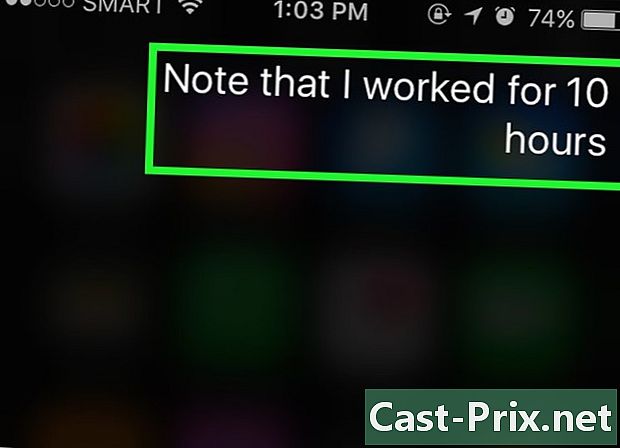
Poproś Siri o napisanie notatki. Po prostu powiedz mu „Pamiętaj, że dzisiaj pracowałem 10 godzin. Pojawi się notatka z nim. -
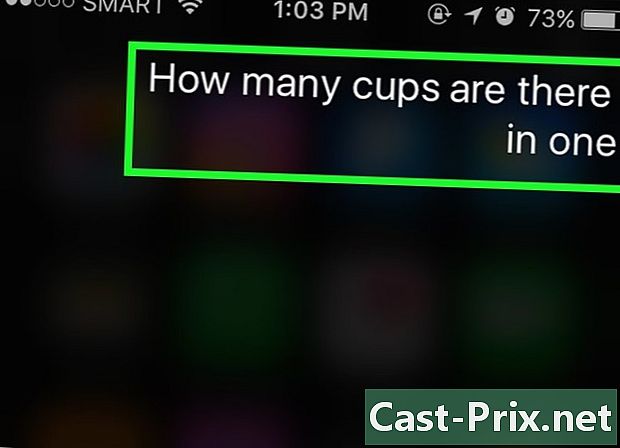
Zapytaj Siri o informacje. Zapytaj go o coś w stylu „Ile szklanek robi 4 l? Przeanalizuje pytanie i udzieli odpowiedzi. -
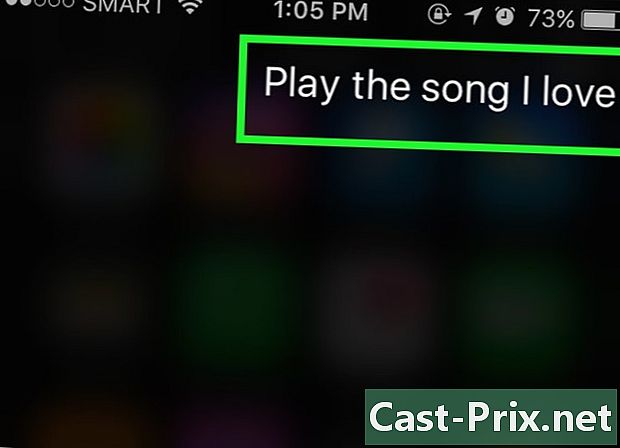
Poproś Siri o odtworzenie piosenki. Powiedz mu „Play”, a Siri odtworzy piosenkę.- Utwór musi być na iPhonie, aby Siri mogła go odtworzyć.
Część 5 Jak najlepiej wykorzystać Siri
-
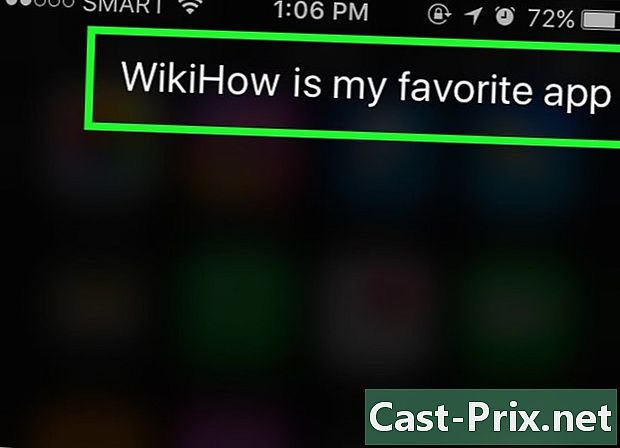
Twórz osobiste linki. Jeśli powiesz „to moje”, Siri zapamięta tę osobę pod tym tytułem.- Na przykład, jeśli powiesz „Teresa jest moją mamą”, możesz zadzwonić do matki i powiedzieć Siri „Zadzwoń do mamy” następnym razem, gdy chcesz do niej zadzwonić.
- Możesz zrobić to samo dla lokali („moja ulubiona restauracja”) i organizacji, o ile ich numer telefonu lub inne informacje są przechowywane na twoim iPhonie.
-
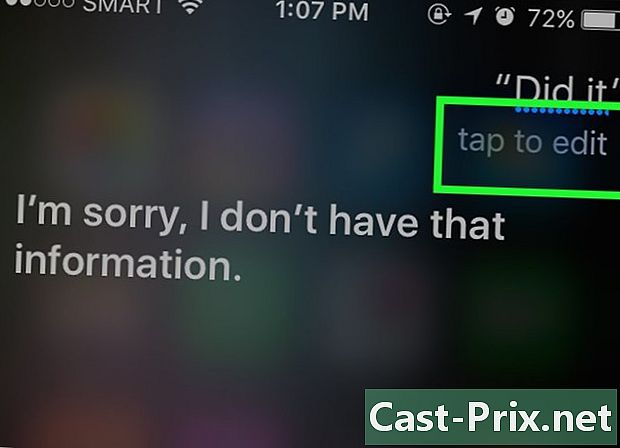
Popraw błędy Siri. Jeśli powiesz coś Siri, a Siri nie zinterpretuje tego poprawnie, naciśnij pole e z błędnie odczytanym zapytaniem i popraw je za pomocą klawiatury. Będzie to wymagało dodatkowego wkładu, ale Siri uczy się na tych błędach i następnym razem zrozumie cię lepiej. -
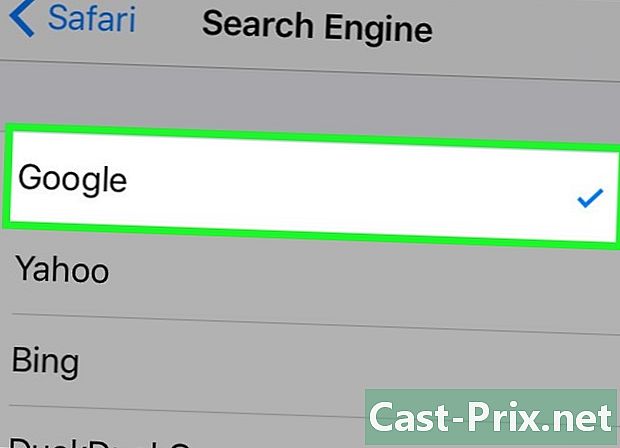
Zmień domyślną wyszukiwarkę Siri. Siri korzysta z Safari, aby odpowiedzieć na twoje pytania, niezależnie od tego, czy jest to pytanie o cokolwiek na świecie, czy obliczenia matematyczne podczas płacenia rachunku w restauracji. Aby zmienić domyślną wyszukiwarkę Siri, przejdź do ustawienia, safari, Wyszukiwarka następnie wybierz wyszukiwarkę, której chcesz użyć. -
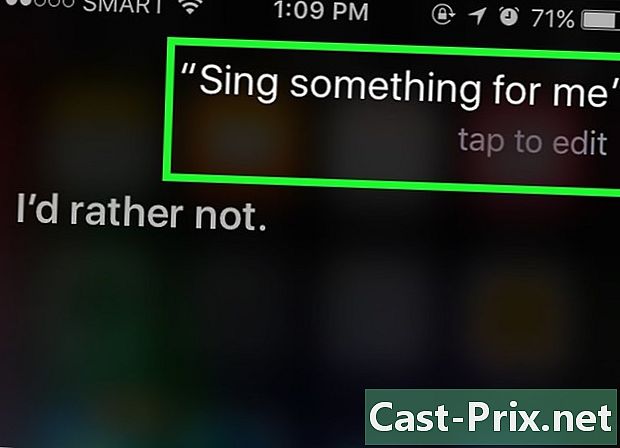
Poproś Siri, żeby powiedział ci żart. Dla zabawy poproś Siri, aby zaśpiewała ci piosenkę lub powiedz „Toc Toc”. Możesz także poprosić go, aby zadzwonił do ciebie, na przykład „Twoja wielkość”, lub poprosić, by powiedział o nim więcej.- Użytkownicy iPhone'ów znaleźli wiele zabawnych rzeczy, o które można zapytać Siri.
Część 6 Korzystanie z funkcji dyktowania
-
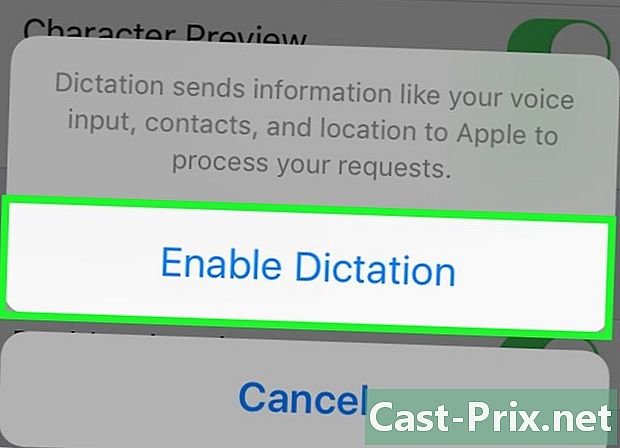
Aktywuj dyktowanie. Aby go użyć, musisz aktywować funkcję dyktowania. Podobnie jak Siri, rozpoznaje twój głos i pozwala ci dyktować notatki. Dictée prześle Twoją dyktandę na serwery Apple w celu rozpoznania i przetworzenia.- Wejdź ustawienia.
- Naciśnij ogólny.
- Naciśnij klawiatura.
- Przesuń przełącznik Aktywuj dyktowanie w pozycji Wł.
-

Otwórz aplikację, która pozwala robić notatki. Z dyktowania można korzystać w dowolnej aplikacji korzystającej z klawiatury. Otwórz aplikację do pisania e i wyświetl klawiaturę. -
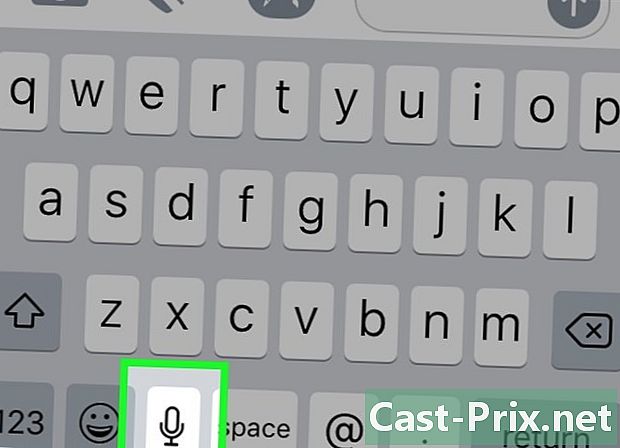
Naciśnij przycisk dyktowania. Naciśnij przycisk dyktowania obok spacji. Wygląda jak mikrofon i rozpoczyna proces dyktowania. -
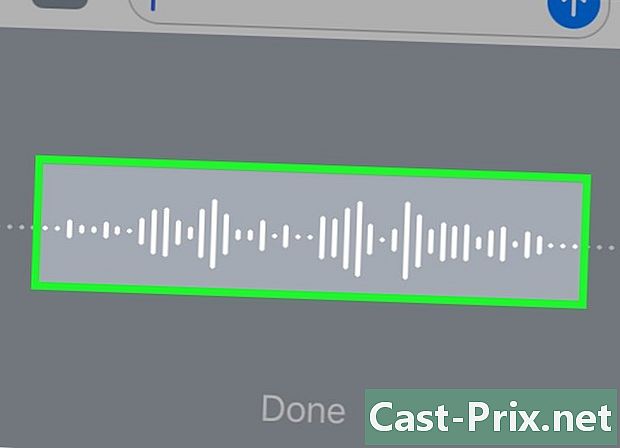
Określ, co chcesz zanotować. Określ, co chcesz zapisać, czystym, spokojnym głosem. Mów wyraźnie i nie wypowiadaj słów zbyt szybko. Nie musisz zatrzymywać się po każdym słowie, ale pamiętaj, aby wymawiać. -

Przeliteruj znaki interpunkcyjne. Dyktowanie zgromadzi wszystko, co powiesz w jednym zdaniu, chyba że wypiszesz znaki interpunkcyjne. Aby je wstawić, wystarczy je przeliterować. Na przykład, aby napisać „Cześć! Musisz powiedzieć „cześć wykrzyknik”. Poniżej znajdują się najczęstsze znaki interpunkcyjne.- . : „Punkt” lub „punkt końcowy”.
- , : „Przecinek”.
- ... : „3 punkty zawieszenia” i „koniec cytatu”.
- : „Apostrof”.
- ? : „Znak zapytania”.
- ! : „Wykrzyknik”.
- ( i ) : „Otwarty nawias” i „zamknięty nawias”.
-

Dodaj podział linii. Dodaj podział wiersza lub podział akapitu. Dictée automatycznie dodaje spację i rozpoczyna znak nowego zdania po interpunkcji. Musisz jednak wskazać, kiedy chcesz rozpocząć nowy wiersz lub utworzyć nowy akapit. Powiedz „Nowa linia”, aby dodać podział wiersza w dokumencie lub „Nowy akapit”, aby dodać podział akapitu. -
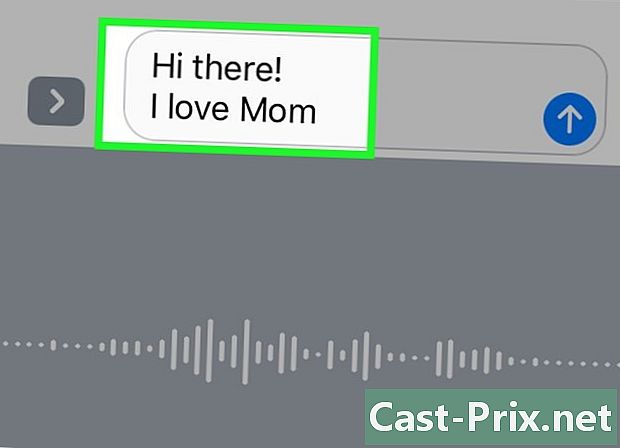
Aktywuj i dezaktywuj wielkie litery. Za pomocą poleceń dyktowania można zmienić wielkość liter podczas wprowadzania.- Powiedz „Włączanie wielkich liter”, aby zamienić pierwszą literę następnego słowa na wielkie litery. Na przykład powiedz „Kocham duże matki”, aby napisać „Kocham mamę”.
- Powiedz „Wielkie litery włączone” i „Wielkie litery wyłączone”, aby pierwsza litera każdego wyrazu w zdaniu była wielką literą. Artykuły nie są pisane dużymi literami. Na przykład powiedz „Włączono wielkie litery, czy możesz dać mi przepis na wielkie litery”, aby napisać „Can You Give Me the Recipe”.
- Powiedz „All Caps”, aby napisać następne słowo wielkimi literami. Na przykład powiedz „I cholery wszystkie cholewki”, aby napisać „Nienawidzę owadów”.

