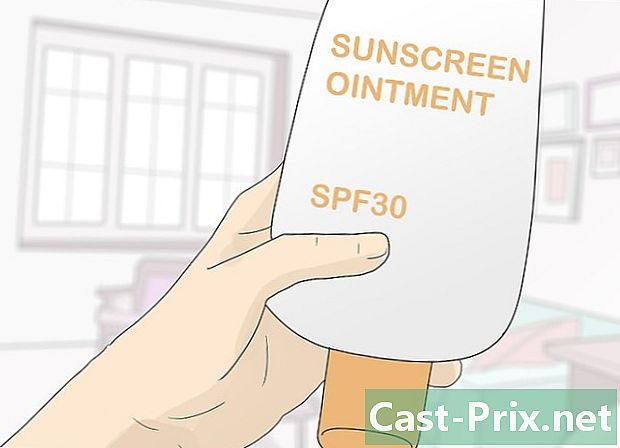Jak korzystać z iMovie
Autor:
Monica Porter
Data Utworzenia:
20 Marsz 2021
Data Aktualizacji:
1 Lipiec 2024

Zawartość
- etapy
- Część 1 Sekwencje importu
- Część 2 Utwórz nowy projekt
- Część 3 Dodaj wideo do projektu iMovie
- Część 4 Dodaj zdjęcia
- Część 5 Kończenie projektu
- Część 6 Dodawanie tytułów
- Część 7 Sfinalizuj film
iMovie, część pakietu Apple iLife, to niezwykle wszechstronna, ale łatwa w użyciu aplikacja do tworzenia filmów, która zamienia twoje osobiste filmy w eleganckie produkcje. Narzędzia i efekty są bardzo fajne, bogate w funkcje i wystarczająco konfigurowalne, aby umożliwić tworzenie produkcji według własnych upodobań.
etapy
Część 1 Sekwencje importu
-

Uruchom iMovie. Jeśli nie ma go w Docku (pasku bezpośredniego dostępu), możesz go znaleźć w folderze „Aplikacje” lub wyszukać w Spotlight. -

Prześlij swój film Aby zrobić film za pomocą iMovie, musisz najpierw zaimportować wideo z aparatu na komputer. Większość urządzeń sprawia, że proces ten jest dość łatwy dzięki użyciu kabli USB lub FireWire bezpośrednio podłączonych do urządzenia lub kart pamięci flash, takich jak Secure Digital (SD) lub CompactFlash (CF), podłączonych za pomocą napędu flash USB. karta. Możesz także importować filmy z iPhone'a lub iPada przez normalny 30-pinowy port lub przez złącze Thunderbolt.- Podłącz odpowiedni kabel do aparatu. Za pomocą kabla dostarczonego z kamerą podłącz mały koniec do aparatu, a większy koniec do komputera.
- Włącz aparat i ustaw go w trybie „odtwarzaj przez kabel”. Ta funkcja ma różne nazwy w zależności od marki i modelu używanego urządzenia. Można go nazwać „PC”.
- Wybierz definicję obrazu swojego filmu. Jeśli nagrywasz wideo w wysokiej rozdzielczości „HD”, wybierz „szeroki” lub „liczba całkowita” w oknie importu. Jeśli nie otworzy się automatycznie, wybierz „Importuj z aparatu” w menu „Plik”.
-

Wybierz, co chcesz zaimportować do iMovie. Okno importu pokaże wszystkie klipy dostępne w twoim aparacie. (Za każdym razem, gdy zatrzymujesz się i uruchamiasz aparat, tworzysz nowy klip).Możesz zaimportować wszystkie dostępne klipy lub kliknąć klipy, których nie chcesz importować, aby odznaczyć je, a następnie kliknąć „Importuj zaznaczone elementy”.- Jeśli używasz kamery taśmowej, możesz zaimportować wszystko lub użyć elementów sterujących na ekranie kamery, aby przejść do przodu lub do tyłu i znaleźć konkretną sekwencję filmów, którą chcesz zaimportować, a następnie użyj przycisków „odtwarzaj” i „odtwarzaj”. stop ”, aby rozpocząć i zatrzymać import.
-

Nagraj swoje filmy. Pamiętaj, aby wybrać lokalizację z dużą ilością miejsca w pamięci: pliki wideo, zwłaszcza pliki HD, mogą być dość duże. Nie chcesz zabraknąć miejsca przed rozpoczęciem! -

Posortuj zaimportowane filmy.- Za pierwszym razem, gdy importujesz wideo z kamery, w „Bibliotece wydarzeń” nie będzie żadnego wydarzenia.
- Aby utworzyć nowe wydarzenie, wpisz nazwę w polu „Utwórz nowe wydarzenie”.
- Jeśli importujesz nagrany film w ciągu kilku dni, możesz poprosić iMovie o utworzenie nowego elementu dziennie, wybierając „Podziel dni na nowe wydarzenia”.
- Aby dodać nowe wideo do istniejącego projektu (wideo wcześniej zaimportowanego do iMovie), wybierz „Dodaj do istniejącego wydarzenia”. Zmień nazwę nowego zdarzenia w menu Conuel.
-

Pozbądź się wstrząsów! Wybierz opcję „Stabilizacja” z menu „Po imporcie przeanalizuj pod kątem”. iMovie przeanalizuje twoje zdjęcia i wygładzi wszelkie drgania aparatu (jak te z filmu „The Blair Witch Project”, które możesz zapamiętać).- Inną opcją w menu „Analizuj” jest wyszukiwanie osób w twoich sekwencjach. Gdy iMovie wykrywa obecność ludzi, umieszcza znaczniki w filmie.
- Opcje „stabilizacji” i „wyszukiwania osób” mogą trochę potrwać.
-

Zoptymalizuj wideo. Jeśli importujesz wideo w wysokiej rozdzielczości (HD), wybierz rozmiar filmu w menu „Optymalizuj wideo”. Po zdefiniowaniu wszystkich ustawień kliknij przycisk OK i wstrzymaj. Rzeczywiście przetwarzanie wideo może trwać od kilku minut do nawet godziny.
Część 2 Utwórz nowy projekt
-

Wybierz motyw. Najpierw w menu „Plik” wybierz „Nowy projekt ...” lub naciśnij klawisze „Command” i „N”. Stworzy to podstawową strukturę projektu. Po utworzeniu możesz dodać motyw do swojego filmu. iMovie jest fabrycznie wyposażony w wiele unikalnych i interesujących motywów, które pomagają nadać filmowi atrakcyjną i wyjątkową prezentację. Każdy znajdzie coś dla siebie, od motywu albumu po hollywoodzki hit. Wyświetl opcje i wybierz te, które Ci się podobają lub wybierz „bez motywu”, jeśli chcesz użyć własnego motywu, kliknij przycisk „Utwórz”. -

Przypisz właściwości do swojego projektu. Przed dodaniem treści musisz zdefiniować jej ostateczną lokalizację.- Nad listą motywów podaj nazwę swojego projektu, wypełniając pole „Nazwa:”.
- Wybierz format obrazu dla swojego filmu. Współczynnik proporcji to jeden wymiar opisujący związek między wysokością i szerokością. Na przykład iPady i iPhone'y przed iPhone5, standardowe ekrany telewizyjne i starsze ekrany komputerów mają proporcje 4: 3. Najnowsze telewizory i monitory używają ekranu panoramicznego 16: 9 ,
- Wybierz częstotliwość klatek dla swojego filmu. Wybierz tę samą liczbę klatek na sekundę, co podczas nagrywania filmu. Większość kamer wideo w USA używa „NTSC przy 30 klatkach na sekundę (fps)”, podczas gdy europejskie kamery na ogół używają „PAL” lub „SECAM (Francja)” każda przy 25 fps. Jeśli aparat obsługuje 24 klatki na sekundę i jest to format, którego używałeś, wybierz tę opcję.
-

Dodaj automatyczne przejście. Kiedy łączysz dwie sekwencje, masz kilka sposobów na przechodzenie od jednej do drugiej. Możesz skonfigurować iMovie, aby zawsze wybierał określone przejście, ale wiedz, że możesz w dowolnym momencie zmienić wstępnie zdefiniowane przejście.- Motywy projektu automatycznie dodają przenikanie (stopniowe przenikanie między jednym klipem a następnym) i inne przejścia, ale możesz odznaczyć tę opcję, jeśli chcesz.
-

Kliknij „Utwórz”. Po zakończeniu konfiguracji projektu kliknij przycisk „Utwórz”, aby otworzyć nowy pusty projekt w oknie przeglądarki projektu.
Część 3 Dodaj wideo do projektu iMovie
-

Wybierz klipy, które chcesz dołączyć. Po zdefiniowaniu nowego projektu możesz dodać do niego klipy wideo. Wszystkie zaimportowane klipy są wymienione w sekcji „Biblioteka zdarzeń” poniżej biblioteki projektu i ekranu podglądu.- Jeśli zamknąłeś iMovie przed uruchomieniem tej sekcji, uruchom iMovie, a następnie kliknij dwukrotnie nazwę projektu utworzoną wcześniej.
- Jeśli chcesz zmienić projekty, kliknij przycisk „Biblioteka projektów” i wybierz jeden z listy.
-

Wybierz żądane wydarzenie. W „Bibliotece zdarzeń” zostanie wyświetlona lista wszystkich dostępnych zdarzeń. Wybierz, klikając raz wydarzenie, z którym chcesz pracować.- Jeśli nie widzisz listy zdarzeń, spójrz w lewy dolny róg okna iMovie.
-

Dodaj pierwszy klip. Wybierz klip lub zakres klatek wideo z pasków filmowych w bibliotece zdarzeń.- Aby zaznaczyć cały klip, przytrzymaj klawisz Shift, a następnie kliknij jeden raz klip, aby był obrysowany na żółto.
- Aby wybrać konkretną ścieżkę lub rozdział klipu, przejdź na początek interesującego klipu, kliknij go, przytrzymując przycisk myszy lub gładzik, i przeciągnij suwak, aby zaznaczyć wszystkie pożądane obrazy. Wybrane obrazy są obramowane na żółto.
- Przeciągnij wybrane wideo do przeglądarki projektu w lewym górnym rogu ekranu. Zielona pionowa linia z zielonym symbolem „Dodaj (+)” pojawia się wszędzie tam, gdzie możesz umieścić klip.
-

Dodaj wszystkie swoje filmy. Przeciągnij każdy klip lub jego część do przeglądarki projektu w preferowanej kolejności. Możesz umieszczać klipy sekwencyjnie lub wstawiać je między dwa inne klipy.
Część 4 Dodaj zdjęcia
-

Zeskanuj swoje zdjęcia (lub zaimportuj je z aparatu). W iMovie możesz dodać więcej niż tylko filmy i nadać filmowi klimat dokumentalny, dodając zdjęcia. Niezależnie od tego, czy skanowano, czy wykonano aparatem cyfrowym, proces jest taki sam. -

Otwórz przeglądarkę zdjęć. Kliknij ikonę kamery, znajdującą się w prawym dolnym rogu ekranu, nad klipami wideo. Przeglądarka zdjęć pojawi się po prawej stronie ekranu i pozwoli wybrać wszystkie pliki w bibliotece iPhoto.- Jeśli nie zaimportowałeś swoich zdjęć do iPhoto, możesz to zrobić teraz, a następnie kliknij przycisk „Ostatni import”, aby wyświetlić tylko te obrazy. W przeciwnym razie możesz po prostu przeciągnąć je z dowolnego miejsca na dysku twardym. Najlepiej przechowywać wszystkie obrazy w jednym folderze.
-

Przeciągnij swoje zdjęcie w wybrane miejsce. Jeśli przeciągniesz go przed lub po klipie, pojawi się zielona pionowa linia wskazująca, że możesz bezpiecznie umieścić tam obraz.- Jeśli linia jest czerwona, umieszczasz obraz na środku istniejącego klipu. Zostaniesz zapytany, czy chcesz zastąpić istniejący klip, wstawić obraz do klipu lub anulować operację.
-

Twórz swoje zdjęcia kreatywnie. Możesz wstawić zdjęcia do sekwencji sceny akcji; na przykład w filmie przedstawiającym skaczącego surfera wyodrębnij obraz surfera w powietrzu w środku chmielu, a następnie przywróć go do oryginalnego wideo.- Możesz dostosować czas trwania nieruchomego obrazu, aby efekt końcowy był mniej więcej taki: rozpoczyna się skok, surfer zaczyna tracić równowagę, obraz się zawiesza! Klip koncentruje się na internaucie, dając widzom chwilę na uświadomienie sobie, co się stanie, a następnie wideo zaczyna się od nowa! Skok kończy się, a surfer robi imponujący upadek; dokładnie tak, jak się spodziewaliśmy. Możesz do tego dodać kolejne zdjęcie uśmiechniętego surfera z twarzą pełną śniegu!
Część 5 Kończenie projektu
-

Zdobądź swój film. Po skonfigurowaniu wszystkiego możesz dodać elementy do swojego filmu, aby był naprawdę wyjątkowy. Możesz używać (lub edytować) motywów, dodawać przejścia, muzykę i tytuły. -

Dodaj motyw projektu. Jeśli nie wybrałeś motywu na początku, możesz go teraz dodać. W menu „Plik” wybierz „Motyw projektu ...” lub naciśnij jednocześnie klawisze „Shift”, „Command” i „J”. -

Wybierz motyw. Znajdź jedną z miniatur, którą lubisz (możesz wyświetlić jej podgląd, klikając je) i zdecyduj, czy chcesz włączyć automatyczne przejścia.- Po wybraniu motywu zobaczysz 30 sekund filmu, dzięki czemu będziesz wiedział, czego się spodziewać.
- Jeśli jesteś nowy w iMovie, użyj automatycznych przejść i opcji tytułów. Pomoże Ci to zorientować się, jak działają, i zawsze możesz je zmienić lub zmodyfikować później.
- Dokonaj wyboru, zaznaczając lub odznaczając pole „Automatycznie dodawaj przejścia i tytuły”.
-

Kliknij OK. iMovie będzie pracować nad twoim projektem, dodając na końcu przejścia między sekwencjami i tytułami. -

Dodaj własne przejścia. Możesz dodawać przejścia między klipami, otwierając przeglądarkę „Przejścia” na pasku narzędzi iMovie.- Wybierz żądane przejście, a następnie przeciągnij je między dwoma klipami. iMovie automatycznie obsłuży przejście. Możesz łatwo zmienić przejście, klikając dwukrotnie ikonę przejścia w filmie i wybierając nową z menu Conuel.
-

Dodaj muzykę. Film bez muzyki to „pokaz slajdów”. Już w czasie, gdy pokazy slajdów były jedynym sposobem na oglądanie zdjęć z wakacji, nikt nie lubił godzinami siedzieć, aby je obejrzeć, a tym bardziej jest teraz prawdą, że tak łatwo jest zrobić prezentację żyje. -

Kliknij przycisk „Efekty dźwiękowe i muzyka” (ikona Notatki muzyczne) na pasku narzędzi iTunes. Przeglądarka przełączy się z biblioteki zdjęć do biblioteki iTunes, a także folderu Garage Band i folderów efektów dźwiękowych iLife.- Przewiń listę utworów, aż znajdziesz utwór, który chcesz dodać. Po znalezieniu odpowiedniego wyboru kliknij utwór i przeciągnij go na koniec klipów wideo w przeglądarce projektu. Nie przeciągaj go na konkretny klip. Gdy zobaczysz zieloną pionową linię, zwolnij mysz, a klip zostanie umieszczony w filmie.
- Tło klipów wideo będzie zacienione na zielono na czas trwania klipu muzycznego, zaczynając od pierwszego klipu w filmie, a kończąc na końcu muzyki. Pamiętaj, że w zależności od dokonanego wyboru muzyka może zakończyć się przed końcem klipu wideo lub wykraczać poza wideo. Jeśli muzyka jest zbyt krótka, zawsze możesz dodać kolejny klip audio na końcu projektu. Jeśli jest za długi, możesz go stopić.
-

Dodaj efekty dźwiękowe. W przeglądarce „Muzyka i efekty dźwiękowe” znajduje się folder efektów dźwiękowych. Kliknij i wybierz efekt dźwiękowy, aby umieścić go w filmie. Na przykład, jeśli masz sekwencję chodzącej osoby, możesz dodać kroki do filmu, nawet jeśli masz podkład muzyczny! Aby to zrobić, przeciągnij efekt dźwiękowy do pierwszej klatki, w której ma się pojawiać. Jeśli jest za krótki, dodaj kolejny efekt dźwiękowy, a jeśli jest za długi, wytnij go i roztop. (Patrz poniżej) -

Dostosuj właściwości audio. Jeśli muzyka lub efekty dźwiękowe są zbyt długie, zbyt głośne lub chcesz dodać efekty studyjne, kliknij menu Conuel „Action” (ikona koła zębatego w lewym górnym rogu zielonego klipu audio), a następnie kliknij w „Ustawieniach audio”. Obejrzyj swój film Dopóki okno „Inspector” jest otwarte, film będzie przechodzić przez wybrane sekwencje dźwiękowe, ułatwiając dostosowanie parametrów, takich jak efekty dźwiękowe w tych fragmentach audio, aby nie były ani zbyt głośne, ani zbyt słabe. ,- W tym samym oknie „Inspektora” możesz dowolnie regulować głośność, zwiększać lub zmniejszać głośność, korektor dźwięku (EQ) lub dokonywać dalszych regulacji.
- Opcja „Głośność” dostosowuje głośność wybranej ścieżki audio.
- Opcja „Tłumienie” obniża głośność wszystkich innych ścieżek audio. Jest to przydatne, jeśli masz klip kogoś, kto mówi o muzyce w tle. „Tłumienie” zmniejsza głośność muzyki w tle, dzięki czemu głos jest lepiej słyszalny.
- Opcja „Fade In / Fade Out” pozwala złagodzić nadejście lub wyjście dźwięku przez określony czas. Kliknij te, które chcesz edytować, a następnie przeciągnij suwaki, aby ustawić czas trwania każdego z nich.
- Opcja „Redukcja szumu tła” pozwala zredukować „głośne” dźwięki; przydaje się, aby głosy były bardziej zrozumiałe, w obiegu, w tłumie itp. Jeśli użyjesz go zbyt często, możesz całkowicie wyeliminować dźwięki tła.
- Opcja „EQ” jest ekwiwalentem korektora stereo i dostosowuje jakość tonalną dźwięku.
- Opcja „Normalizuj objętość strzału” powoduje, że najgłośniejszy dźwięk w klipie jest tak silny, jak to możliwe bez zniekształceń, co również wzmacnia wszystkie inne dźwięki w klipie (chyba że dźwięk jest najbardziej silny jest już na maksimum, w tym przypadku nie będzie miał zauważalnego wpływu na dźwięk). Możesz usunąć normalizację wykonaną przez kliknięcie przycisku „Usuń normalizację” poniżej przycisku normalizacji.
-

Dodaj efekty audio. W górnej części okna „Inspektora audio” kliknij przycisk „Klip”, a następnie kliknij „Efekt audio” w menu Conuel.- Słuchaj efektów pogłosu, echa i poziomów, umieszczając na nich kursor (nie klikaj); kliknij te, które lubisz i chcesz zachować.
- Gdy wszystkie ustawienia są zadowalające, kliknij przycisk OK, aby zapisać wybrane opcje.
Część 6 Dodawanie tytułów
-

Dodaj e do swojego filmu Możesz dodać e w dowolnym miejscu filmu i na początku lub na końcu w napisach. -

Otwórz „Przeglądarkę tytułów”, klikając ikonę „T” na pasku narzędzi iMovie po prawej stronie. Pojawia się szereg różnych opcji leczenia. Aby dodać je do filmu, kliknij go i przeciągnij jeden z nich do klipu. -

Wpisz e. W razie potrzeby zastąp tymczasowe e własnymi słowami. Aby zmienić czcionkę, kliknij menu „Pokaż czcionki”. Wybierz jeden z dostępnych lub kliknij „System próbkowania czcionek” znajdujący się w lewym dolnym rogu okna i wybierz jedną z dostępnych czcionek. W podstawowej próbce znajduje się 9 opcji kolorów, ale możesz wybrać dowolny kolor w panelu czcionek systemu. -

Zmień długość tytułu. Wybierz sekwencję tytułów w nawigatorze projektu i dostosuj jej długość do pożądanego rozmiaru, klikając jedną stronę symbolu e i przeciągając myszą w żądanym kierunku.- Aby zobaczyć „Inspektora tytułów”, kliknij dwukrotnie sekwencję tytułów.
-

Dodaj ogólny. Jeśli nie używałeś predefiniowanego motywu, możesz dodać ogólny, przeciągając tytuł „Zwój napisów” na końcu filmu i wypełniając go odpowiednim e.
Część 7 Sfinalizuj film
-

W menu „Plik” wybierz „Finalizuj projekt”. iMovie zbuduje Twój projekt ze wszystkimi zdefiniowanymi przejściami, efektami, tytułami i ustawieniami. W zależności od długości i złożoności filmu może minąć godzina lub dwie, zanim film będzie gotowy, zrób sobie przerwę!- Gdy skończysz, Twój film będzie gotowy do odtwarzania, nagrywania na CD, DVD lub na żywo, na przykład na YouTube. Gratulacje!