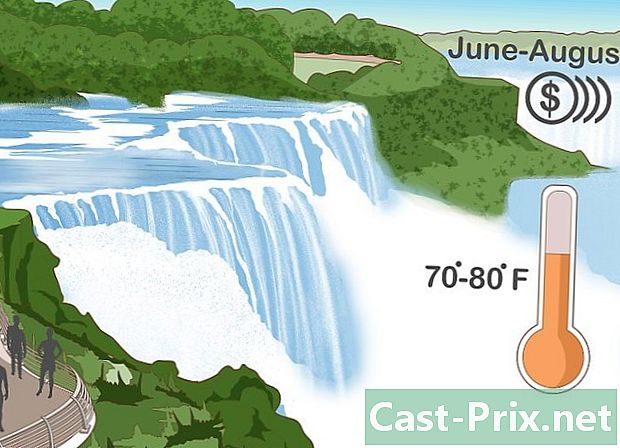Jak korzystać z Office Absence Manager w Microsoft Outlook
Autor:
Randy Alexander
Data Utworzenia:
27 Kwiecień 2021
Data Aktualizacji:
1 Lipiec 2024

Zawartość
- etapy
- Metoda 1 Outlook 2010/2013
- Metoda 2 Outlook 2007
- Metoda 3 Outlook 2003
- Metoda 4 Wyślij automatyczną odpowiedź bez konta Exchange
Jeśli musisz być na chwilę poza biurem lub planować wyjazd na wakacje, możesz poinformować osoby wysyłające e-maile o Twojej nieobecności. Nawet jeśli nie masz konta Exchange, możesz wysyłać automatyczne odpowiedzi, tworząc niektóre reguły.
etapy
Metoda 1 Outlook 2010/2013
- Włącz automatyczne odpowiedzi Wybierz folder Exchange. Wybierz ten folder w swojej bibliotece. Musisz wybrać folder Exchange, aby wyświetlić opcję automatycznej odpowiedzi. Otwórz menu „Automatyczna odpowiedź (poza biurem)”. Można go znaleźć, klikając menu Plik i wybierając opcję Informacje.
-
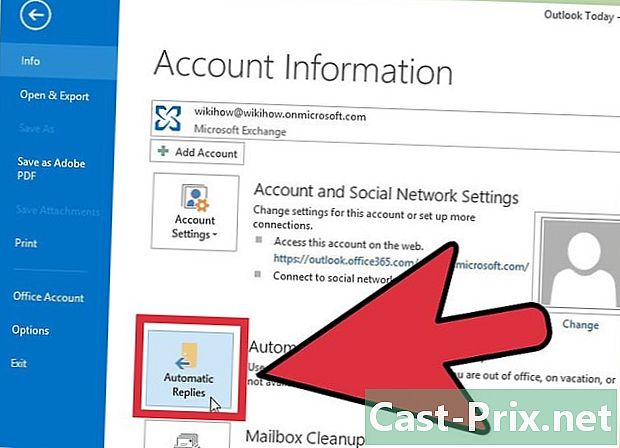
Skonfiguruj swoje automatyczne odpowiedzi. W menu automatycznej odpowiedzi zaznacz pole wyboru „Wyślij automatyczne odpowiedzi”. Możesz ustawić, kiedy kreator powinien być aktywny, zaznaczając odpowiednie pole i ustawiając pożądane daty. -
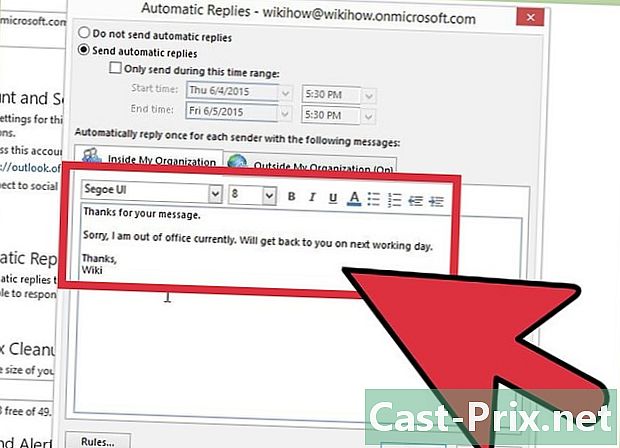
Napisz swoją odpowiedź. W przypadku wiadomości e-mail wysyłanych z serwera Exchange użyj menu „W mojej organizacji”. Aby odpowiedzieć na listy otrzymane od kogokolwiek innego, użyj menu „Poza moją organizacją”. Kiedy będziesz zadowolony z odpowiedzi, kliknij OK. -
Wyłącz automatyczne odpowiedzi. Jeśli skonfigurujesz daty, aby włączyć automatyczne odpowiedzi, kreator wyłączy się automatycznie, gdy upłynie czas. Jeśli nie skonfigurujesz określonego okresu, kreator pozostanie włączony, dopóki nie otworzysz menu „Automatyczna odpowiedź” i wybierzesz „Nie wysyłaj automatycznej odpowiedzi”.
Metoda 2 Outlook 2007
-
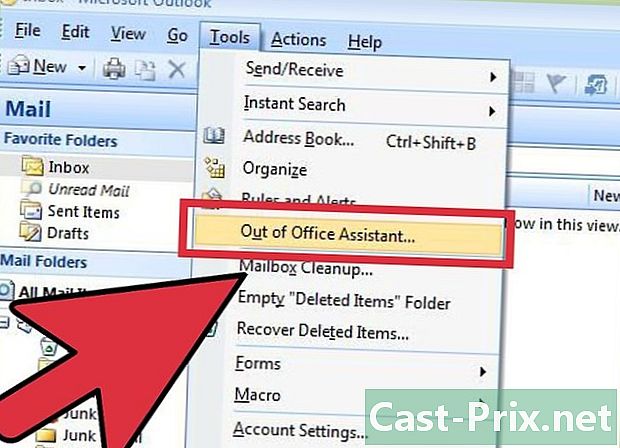
Aktywuj Office Managera. Kliknij menu Narzędzia. Z menu Narzędzia wybierz „Out of Office Assistant”. Zaznacz pole „Wysyłaj automatyczne odpowiedzi poza biurem”. Możesz ustawić okres aktywacji menedżera, zaznaczając to pole, aby skonfigurować określoną ilość czasu. -
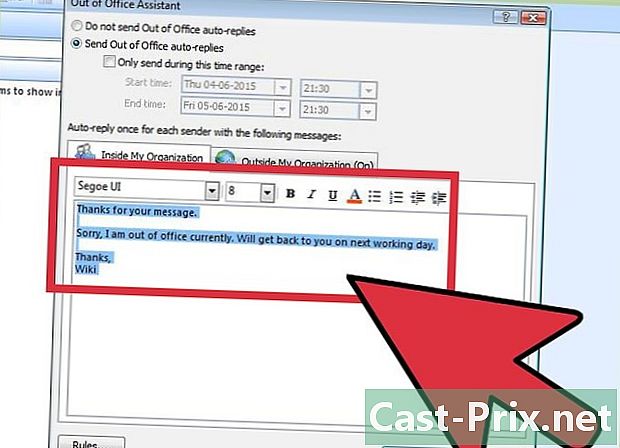
Napisz swoją odpowiedź. W przypadku poczty wysyłanej z serwera Exchange użyj menu „W mojej organizacji”. Aby odpowiedzieć na pocztę wysłaną przez inną osobę, użyj menu „Poza moją organizacją”. Gdy odpowiedź będzie satysfakcjonująca, kliknij OK. -
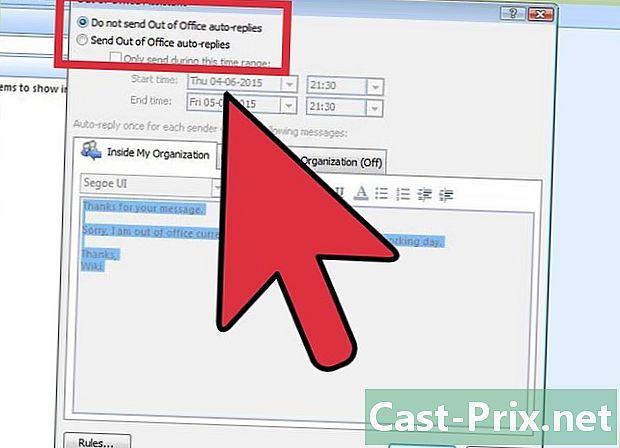
Wyłącz menedżera nieobecności. Jeśli ustawisz okres wysyłania automatycznych odpowiedzi, menedżer automatycznie dezaktywuje się po upływie tego okresu. Jeśli nie ustawisz okresu aktywacji, będzie on aktywny, dopóki nie otworzysz menu automatycznej odpowiedzi i nie wybierzesz „Nie wysyłaj automatycznych odpowiedzi poza biurem”.
Metoda 3 Outlook 2003
-
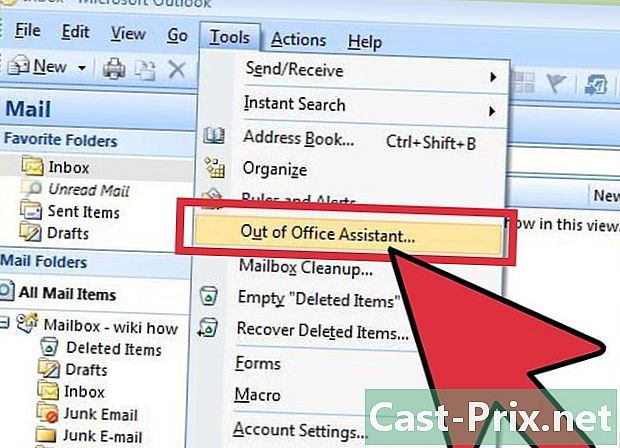
Aktywuj asystenta Office. W menu Narzędzia wybierz Kreator nieobecności. Zaznacz pole „Obecnie jestem poza biurem”. -

Napisz swoją odpowiedź. W polu „e automatycznej odpowiedzi wysłanej raz do każdego nadawcy:” wpisz odpowiedź do wysłania. -
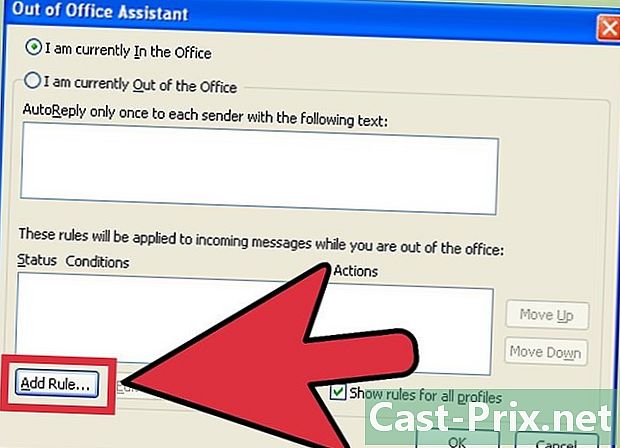
Dodaj reguły. Możesz dodać reguły do swojego menedżera, na przykład, aby przenieść s od niektórych nadawców do innego odbiorcy. Kliknij przycisk „Dodaj regułę ...”, aby skonfigurować niestandardową regułę. Na przykład możesz utworzyć regułę, która pozwoli ci przesyłać pocztę od konkretnego klienta do partnera biznesowego, aby nie przegapić ważnej korespondencji podczas nieobecności. -

Wyłącz asystenta nieobecności. Kreator nieobecności pozostanie aktywny, dopóki nie otworzysz menu automatycznej odpowiedzi i nie wybierzesz „Nie wysyłaj automatycznych odpowiedzi poza biurem”.
Metoda 4 Wyślij automatyczną odpowiedź bez konta Exchange
-
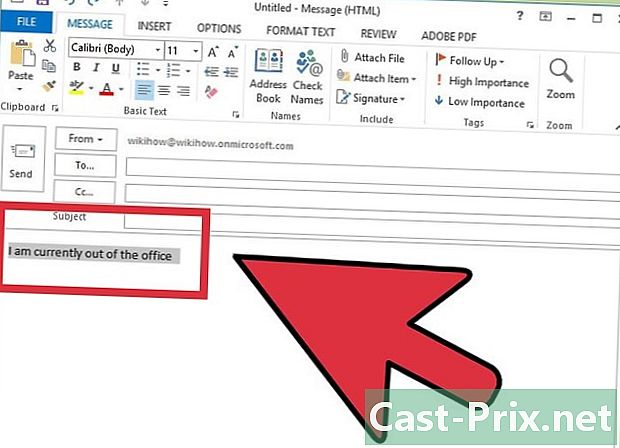
Stwórz swój model. Bez konta Exchange opcje automatycznej odpowiedzi nie są dostępne. Nadal można skonfigurować automatyczną odpowiedź z szablonu i niektórych reguł. Zacznij od utworzenia nowego. To będzie twój szablon automatycznej odpowiedzi.- Wybierz obiekt, który zwięźle wyjaśnia sytuację. Na przykład „Poza biurem do
”. Możesz także napisać w temacie słowa „automatyczna odpowiedź”, aby natychmiast poinformować odbiorcę, że odpowiedź jest automatyczna. - Napisz brief. W treści napisz generała, który może złożyć wniosek do dowolnego odbiorcy. Powiedz nam, jak można się z tobą skontaktować lub z kim się skontaktować.
- Wybierz obiekt, który zwięźle wyjaśnia sytuację. Na przykład „Poza biurem do
-

Zapisz swój model. Jeśli jesteś zadowolony, kliknij „Zapisz jako ...” z menu rozwijanego „Zapisz jako” i wybierz „Szablon programu Outlook”. Spowoduje to zapisanie pliku jako szablonu, który otwiera się w programie Outlook. -

Utwórz reguły. Aby system automatycznego reagowania działał poprawnie, musisz zdefiniować niektóre reguły automatyzujące proces. W pakiecie Office 2003/2007 kliknij menu Narzędzia i wybierz „Reguły i alerty”. W pakiecie Office 2010/2013 kliknij menu Plik, wybierz Informacje, a następnie kliknij Reguły i alerty. Spowoduje to otwarcie menu „Reguły e-mail”.- Kliknij przycisk „Nowa reguła”. Zostaniesz poproszony o wybranie szablonu. W sekcji „Zacznij od pustego szablonu lub reguły” zaznacz „Sprawdź, kiedy dotrą”. Kliknij Dalej.
- Zdefiniuj, które wymagają odpowiedzi. Jeśli chcesz odpowiedzieć na każde potwierdzenie w swoim obszarze, zaznacz pole „gdzie pojawia się w polu Do”. Możesz ograniczyć to pole, wyznaczając niektórych nadawców lub wiadomości e-mail zawierające określone słowa w obiekcie lub treści. Kliknij Dalej po dokonaniu wyboru.
- Załaduj swój model. Zaznacz pole wyboru „Odpowiedz przy użyciu określonego szablonu” w następnym oknie, aby załadować ten, który utworzyłeś nieco wcześniej. Kliknij link w opisie dla „określonego modelu”. Otworzy się okno dialogowe z pytaniem, gdzie znajdują się modele. Wybierz „Szablony użytkownika w plikach systemowych”. Otwórz ten, który utworzyłeś trochę wcześniej.
- Skonfiguruj swoje wyjątki. Po załadowaniu szablonu możesz ustawić warunki, dla których nie chcesz, aby automatyczna odpowiedź była wysyłana, takie jak określony odbiorca lub określone typy s. Kliknij Dalej po dokonaniu wyboru.
- Nazwij swoją regułę. Przed zakończeniem operacji musisz podać nazwę swojej reguły. Użyj łatwej do zapamiętania nazwy, aby szybko wyłączyć regułę w przyszłości. Zaznacz pole „Włącz tę regułę”, aby ją włączyć, a następnie kliknij przycisk Zakończ.
-

Wyłącz regułę. Po powrocie do biura możesz dezaktywować regułę, ponownie otwierając menu „Reguły i alerty”. Wybierz utworzoną regułę nieobecności, która znajduje się na liście aktywnych reguł, i kliknij przycisk Usuń.

- Organizacja zazwyczaj reprezentuje Twoją firmę i składa się z osób, które mają konto Exchange na tym samym serwerze, co twój.
- Menu Narzędzia pojawia się w głównym oknie programu Outlook. Jest to to samo okno, które pojawia się po uruchomieniu programu Outlook i zawiera menu Plik, Edycja, Widok, Narzędzia wysyłania / odbierania, Działania i Pomoc. Nie ma menu Narzędzia do tworzenia i przeglądania opcji, takich jak s, kontakty lub zadania.
- Po zaznaczeniu pola „Wyślij automatyczną odpowiedź do osób spoza mojej firmy” menu „Poza moją organizacją” wyświetla się (Wł.) Obok nazwy menu.
- Odbiorca musi znajdować się w folderze Kontakty na serwerze Exchange. Jeśli kontakty istnieją tylko w folderze będącym częścią plików folderów osobistych (.pst), automatyczna odpowiedź nie zostanie wysłana.