Jak podzielić dysk twardy na partycje w systemie Windows 8
Autor:
Robert Simon
Data Utworzenia:
21 Czerwiec 2021
Data Aktualizacji:
24 Czerwiec 2024

Zawartość
W tym artykule: Partycjonowanie dysku twardego
Partycjonując dysk twardy, dzielisz całkowitą ilość miejsca na dysku na wiele części. Każdy kawałek nazywa się a przegroda, Dyski o dużej pojemności są świetne, ale mogą być zbyt duże do obsługi; tam właśnie przychodzi partycjonowanie. Partycjonowanie pozwala łatwo uporządkować pliki i zmaksymalizować wykorzystanie dysku twardego.
etapy
-

Upewnij się, że na komputerze jest zainstalowany system Windows 8. Po włączeniu komputera ekran natychmiast pokaże system operacyjny uruchomiony na komputerze. Jeśli ekran nie wyświetla się, być może reklama została pominięta.- Aby mieć pewność, możesz skontaktować się z producentem komputera stacjonarnego lub laptopa lub sklepem, w którym go kupiłeś, i zapytać, który system operacyjny jest zainstalowany na twoim komputerze.
-

Do zobaczenia na biurku. Po zakończeniu uruchamiania komputera nastąpi przekierowanie do domyślnego pulpitu; tak samo jest ze starszymi wersjami systemu Windows.- Jeśli korzystasz z komputera z ekranem dotykowym, nastąpi przekierowanie do ekranu głównego (wyświetlanie menu z kafelkami). Możesz łatwo uzyskać dostęp do pulpitu, dotykając kafelka urząd.
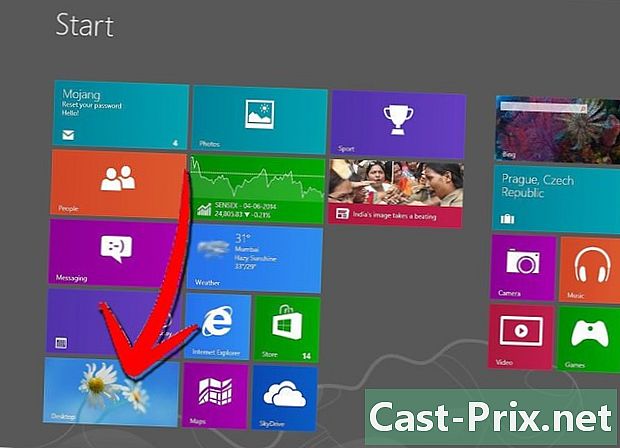
- Jeśli korzystasz z komputera z ekranem dotykowym, nastąpi przekierowanie do ekranu głównego (wyświetlanie menu z kafelkami). Możesz łatwo uzyskać dostęp do pulpitu, dotykając kafelka urząd.
-

Przesuń kursor myszy w dół w lewym dolnym rogu ekranu. Poczekaj na pojawienie się przycisku Start i kliknij prawym przyciskiem myszy. Pojawi się menu zawierające kilka opcji. -
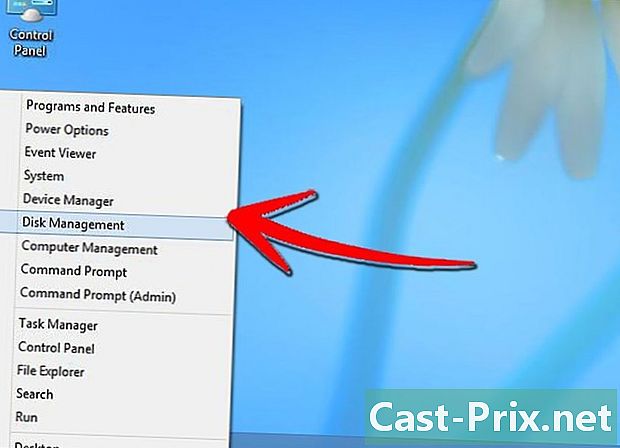
Wybierz opcję Zarządzanie dyskami w menu. O nazwie okno Zarządzanie dyskami pojawi się na ekranie. -
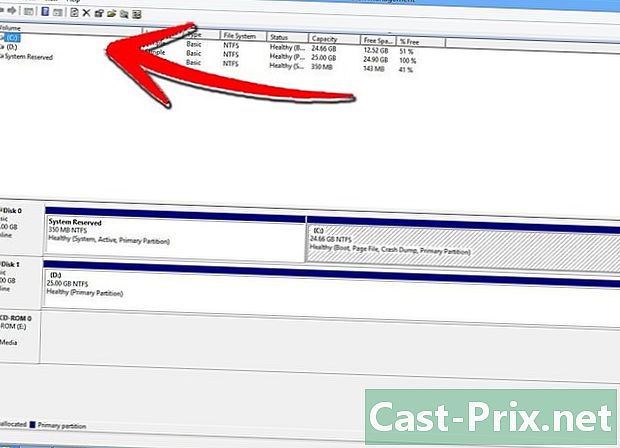
Spójrz na kolumnę objętość w oknie. Okno wyświetla wszystkie dostępne dyski twarde na twoim komputerze. W kolumnie objętość, zobaczysz dysk twardy aktualnie w komputerze, domyślnie oznaczony jako Dysk lokalny (C :). -
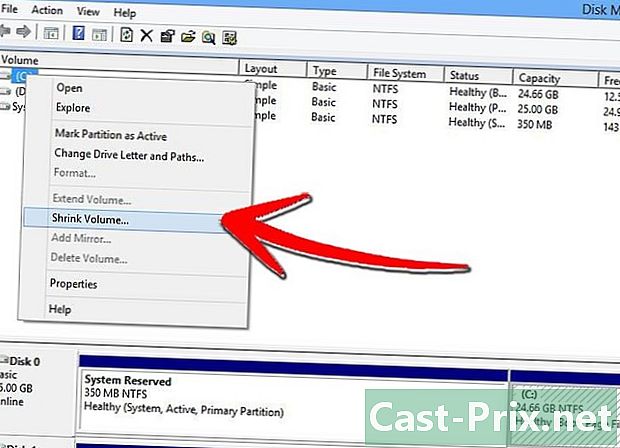
Kliknij prawym przyciskiem myszy główny dysk twardy. Pojawi się podmenu. -

wybierać Zmniejsz głośność w podmenu. Pojawi się małe okno z komunikatem „Żądanie zmniejszenia przestrzeni”. Komputer obliczy miejsce na dysku; poczekaj, aż okno się zamknie.
Podziel dysk twardy na partycje
-
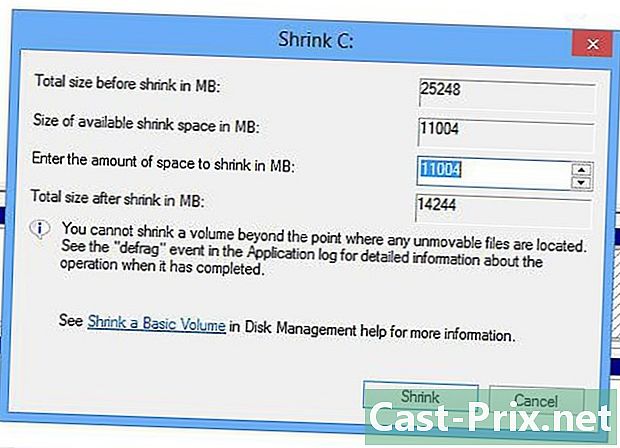
Szukaj zredukować . W tym momencie powinno pojawić się nowe okno o nazwie „Minimalizuj”. To okno zawiera następujące informacje o dysku, który ma zostać podzielony na partycje:- Całkowity rozmiar przed zmniejszeniem w MB - bieżący rozmiar miejsca na dysku.
- Dostępne miejsce na zmniejszenie w MB - Dostępne miejsce na dysku, które można podzielić na partycje.
- Określ ilość miejsca do zmniejszenia w MB - Łączne miejsce, które chcesz podzielić. To jedyna sekcja, którą można edytować. Jeśli chcesz wykorzystać całą dostępną przestrzeń na dysku twardym na nową partycję, możesz po prostu skopiować liczby wyświetlone w „Dostępnej przestrzeni do zmniejszenia w MB”.
- Całkowity rozmiar po zmniejszeniu do MB - wyświetla ilość miejsca na dysku, które będzie dostępne na dysku po partycji.
- Pamiętaj, że wartości są wyświetlane w megabajtach zamiast w gigabajtach, więc liczby będą wynosić setki tysięcy, w zależności od pojemności dysku twardego.
-
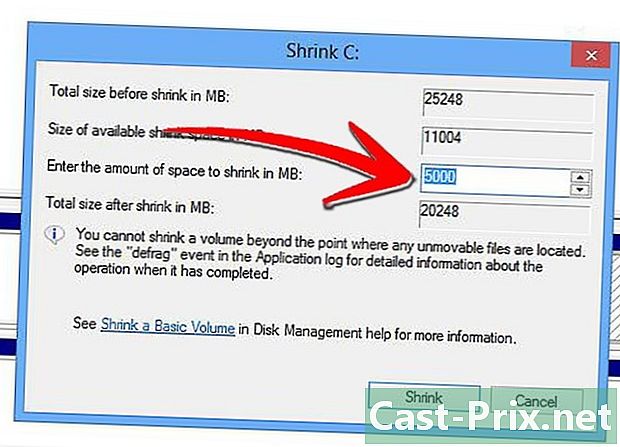
Ustaw odpowiednie wartości w polu „Określ ilość miejsca do zmniejszenia w MB”. -
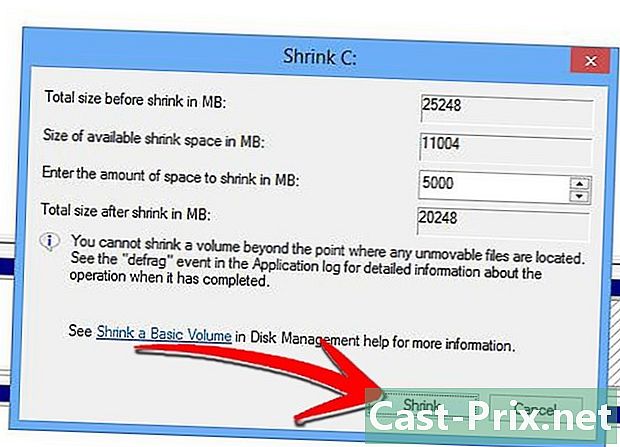
Kliknij przycisk „Zmniejsz”. Zrób to po ustawieniu żądanych wartości. Okno zostanie zamknięte i będziesz mógł ponownie uzyskać dostęp do okna Zarządzanie dyskami. -
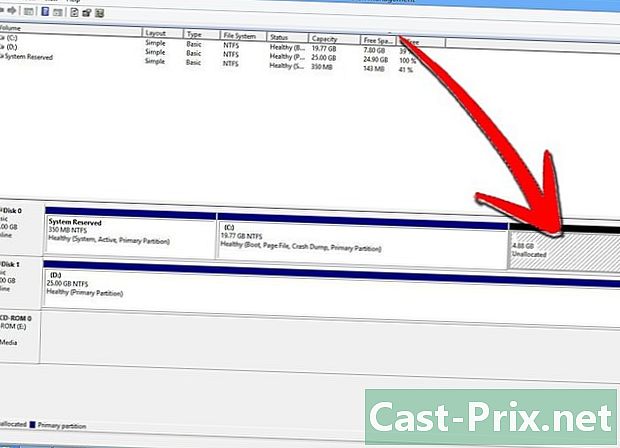
Kliknij prawym przyciskiem myszy Nieprzydzielone miejsce. To jest nowy ciemny obszar na dole okna Zarządzanie dyskami, Wyświetli się menu Conuel. -
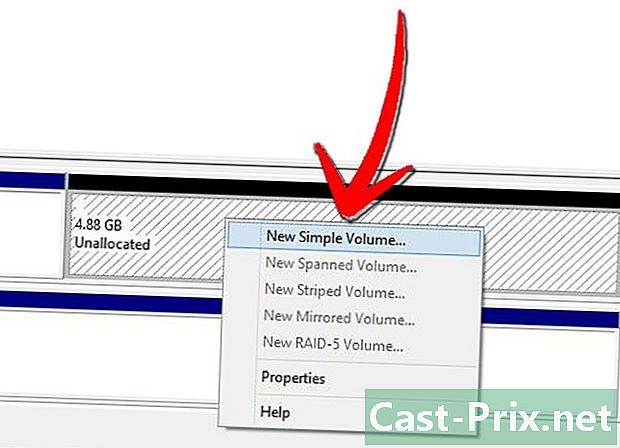
wybierać Nowa prosta objętość. czarodziej Nowa prosta objętość pojawi się. W Asystencie Nowa prosta objętość, możesz zdefiniować żądane wartości partycji:- Określ rozmiar woluminu - „Rozmiar pojedynczego woluminu w MB” jest domyślnie ustawiony na 1024. Możesz zachować to ustawienie, ponieważ wolumin jest w megabajtach (MB).

- Przypisz następną literę dysku - Kliknij listę rozwijaną i wybierz odpowiednią literę.
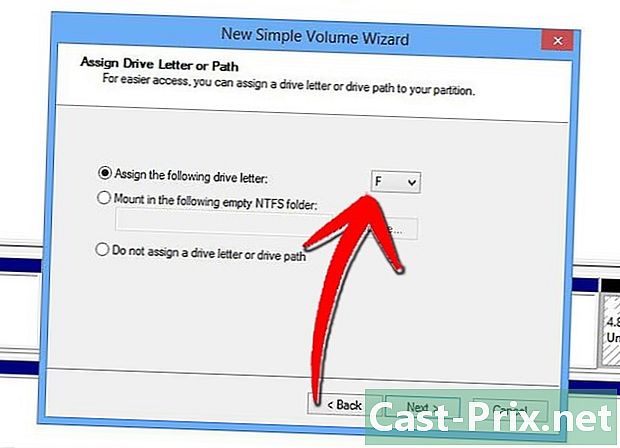
- Sformatuj partycję - kliknij przycisk radiowy „Sformatuj ten wolumin z następującymi ustawieniami” i podaj czytelnikowi żądaną nazwę w polu Etykieta woluminu, Zaznacz pole „Wykonaj szybki format”, aby upewnić się, że czytnik jest gotowy.
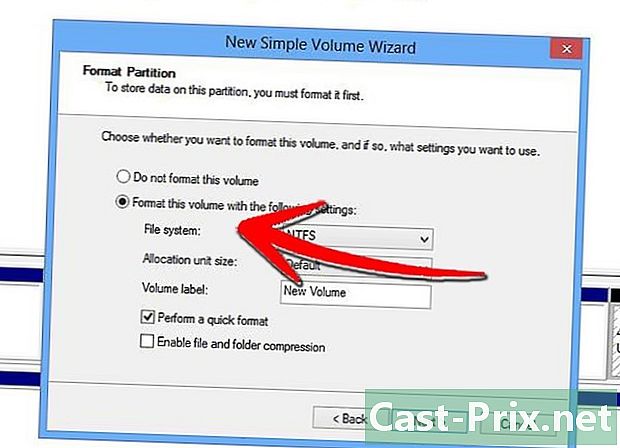
- Po prostu kliknij przycisk następujący po zdefiniowaniu każdej wartości.
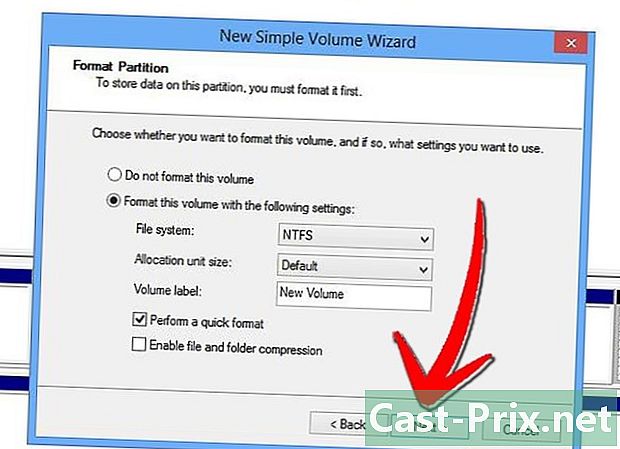
- Określ rozmiar woluminu - „Rozmiar pojedynczego woluminu w MB” jest domyślnie ustawiony na 1024. Możesz zachować to ustawienie, ponieważ wolumin jest w megabajtach (MB).
-
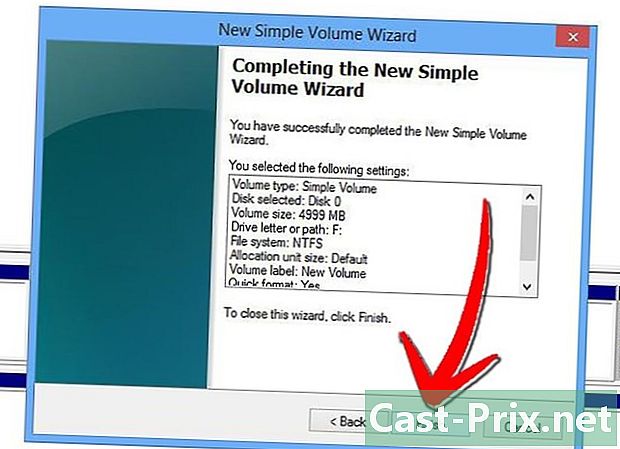
Po zakończeniu kliknij „Zakończ” w ostatnim oknie kreatora. Nastąpi przekierowanie do okna Zarządzanie dyskami, W tym oknie zauważysz, że obszar Nieprzydzielony został teraz przekształcony i ma nazwę zdefiniowanego dysku.- W oknie pojawi się nowe okno (oznaczone w taki sam sposób, jak nowa partycja dysku twardego). Oznacza to, że utworzono nową partycję.
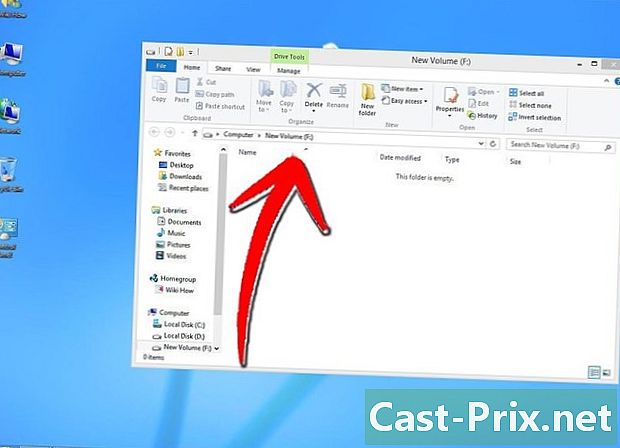
- W oknie pojawi się nowe okno (oznaczone w taki sam sposób, jak nowa partycja dysku twardego). Oznacza to, że utworzono nową partycję.
- Możesz podzielić dysk twardy na dowolną liczbę partycji, o ile jest wystarczająca ilość miejsca do utworzenia partycji.
- Ta metoda ma zastosowanie tylko w przypadku komputerów stacjonarnych i laptopów korzystających z dysków twardych.
