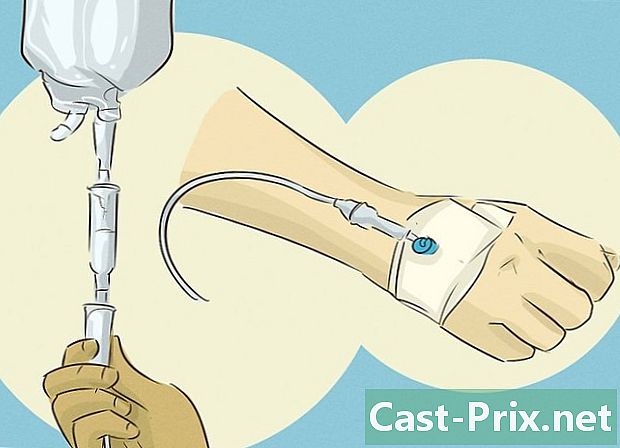Jak naprawić zablokowany komputer Mac
Autor:
Roger Morrison
Data Utworzenia:
28 Wrzesień 2021
Data Aktualizacji:
21 Czerwiec 2024

Zawartość
W tym artykule: Odblokuj swojego Maca Wykryj przyczynę Odniesienia
Pizza Wielokolorowe koło. Koło śmierci. Bez względu na to, jak chcesz to nazwać, tęczowe koło, które pojawia się na ekranie komputera Mac i nie znika, jest oznaką „zasadzenia” komputera. Istnieją różne sposoby rozwiązania tego problemu.
etapy
Część 1 Odblokuj jego Maca
-

Wymuś zamknięcie programu. Jeśli program ulega awarii, ale komputer nadal reaguje, możesz wymusić zamknięcie programu i kontynuowanie korzystania z niego. Istnieją różne sposoby wymuszenia zamknięcia programu.- Kliknij pulpit lub w innym otwartym oknie, aby wyjść z programu, który się zawiesił. Wybierz menu Apple i wybierz Wymuś zamknięcie, Podświetl program i wybierz Wymuś zamknięcie aby zamknąć program.
- Naciśnij klawisze zamówienie+⌥ Opcja+esc aby uzyskać dostęp do menu Wymuś zamknięcie, Kliknij zablokowany program i wybierz Wymuś zamknięcie.
- Trzymając klucze ⌥ Opcja i Ctrl naciśnij, wybierz ikonę programu w Docku, a następnie kliknij Wymuś zamknięcie w menu.
-
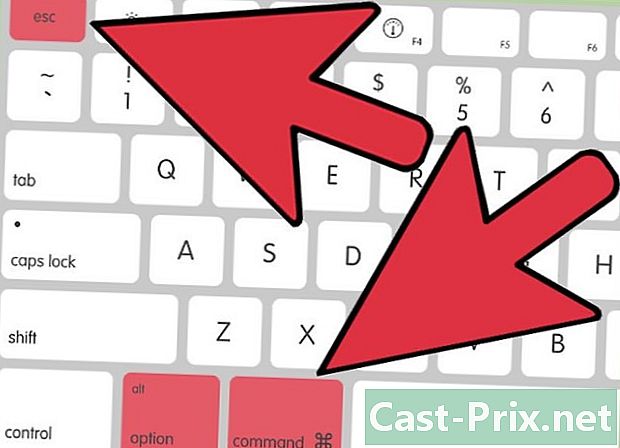
Uruchom ponownie komputer. Jeśli system nie odpowiada lub nie możesz uzyskać dostępu do menu Wymuś zamknięcie, możesz wymusić ponowne uruchomienie komputera. Istnieją różne sposoby ponownego uruchomienia komputera, nawet jeśli nie można poruszać myszą.- Naciśnij klawisze zamówienie+Ctrl+wysuwania aby wymusić ponowne uruchomienie komputera. Dotyk wysuwania znajduje się w prawym górnym rogu klawiatury. Przycisk nokaut może nie istnieć w nowszych MacBookach.
- Jeśli polecenie z klawiatury nie działa lub komputer nie ma przycisku escrow, wybierz i przytrzymaj przycisk zasilania przez około pięć sekund, aby wymusić wyłączenie komputera. W MacBookach przycisk zasilania znajduje się w prawym górnym rogu klawiatury. Na komputerach iMac i innych komputerach znajdziesz go z tyłu.
Część 2 Wykryj przyczynę
-
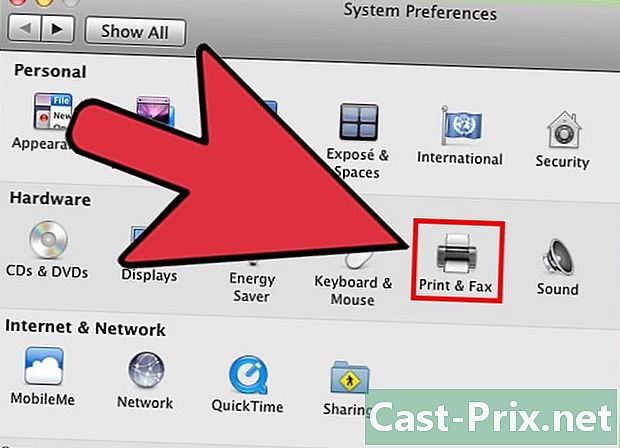
Określ przyczynę problemu. Problem może pochodzić z programu lub systemu. Jeśli blokowanie występuje tylko po uruchomieniu określonego programu, prawdopodobnie przyczyną problemu jest program. Jeśli blokowanie występuje losowo lub podczas codziennej pracy na komputerze, prawdopodobnie przyczyną problemu jest system operacyjny. Jeśli komputer ulegnie awarii podczas korzystania z urządzenia, takiego jak drukarka lub dysk flash USB, urządzenie może się zacinać. Znajomość przyczyny problemu pomoże ci rozwiązać problem. -
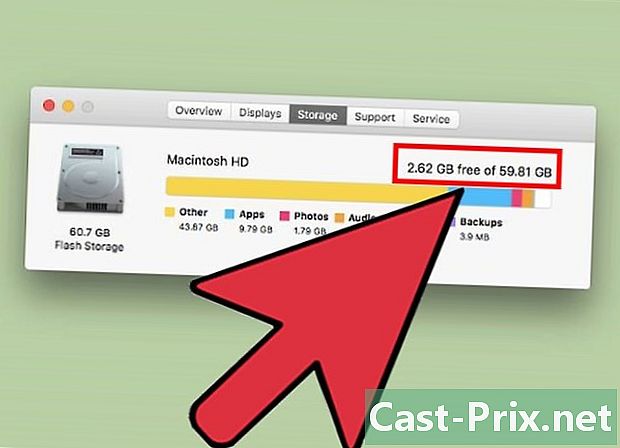
Sprawdź dostępną przestrzeń. Mało wolnego miejsca na dysku rozruchowym może powodować niestabilność systemu. Zasadniczo dysk rozruchowy (dysk zawierający pliki systemu operacyjnego) musi mieć co najmniej 10 Gb wolnego miejsca. Jeśli dostępne miejsce na dysku rozruchowym jest mniejsze niż 10 Gb, mogą pojawić się problemy.- Najszybszym sposobem sprawdzenia wielkości dostępnego miejsca jest uzyskanie dostępu do menu Apple i kliknięcie O tym komputerze Mac, Wybierz longlet magazynowanie aby zobaczyć wykorzystane miejsce i dostępne miejsce. Jeśli dostępne miejsce jest mniejsze niż 10 Gb, usuń niektóre pliki lub programy, których już nie używasz.
-
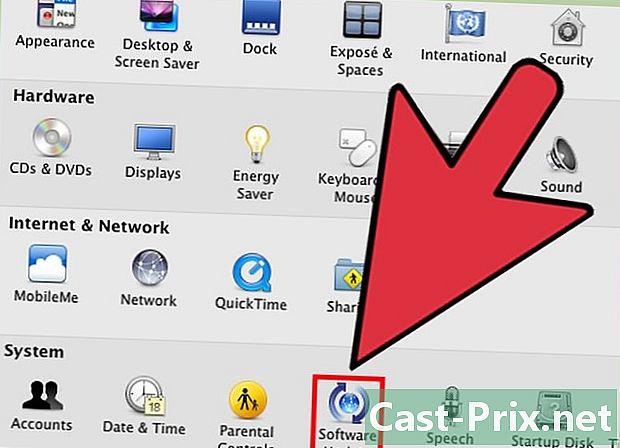
Aktualizacja Zaktualizuj system operacyjny i aplikacje. Występująca blokada może być częstym problemem, który został rozwiązany w nowszej wersji systemu operacyjnego OS X. Aktualizacja systemu może rozwiązać problem.- W menu Apple kliknij Aktualizacja systemu, Pobierz i zainstaluj dostępne aktualizacje. Komputer wyszuka i zainstaluje dostępne aktualizacje systemu operacyjnego i innych aplikacji zainstalowanych za pośrednictwem Mac App Store.
- Zaktualizuj pojedyncze aplikacje, które nie pochodzą ze sklepu z aplikacjami. Jeśli aplikacje zostały zainstalowane poza sklepem z aplikacjami, musisz je zaktualizować indywidualnie lub zainstalować najnowszą wersję każdej aplikacji z jej witryny.
-

Odłącz wszystkie urządzenia. Czasami problem z urządzeniem może spowodować awarię komputera. Odłącz wszystkie urządzenia peryferyjne, w tym drukarki, skanery i zewnętrzne dyski twarde lub dyski USB.- Ponownie podłącz urządzenia jeden po drugim, aby ustalić, które z nich jest przyczyną problemu.
- Jeśli znajdziesz urządzenie, które powoduje problem, wyszukaj w Internecie, czy inni użytkownicy nie mieli tego problemu i czy są dostępne rozwiązania.
-
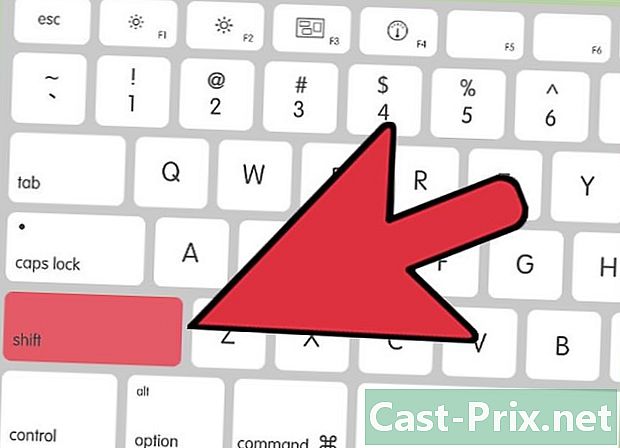
Bezpieczny start. Jeśli żaden z poprzednich kroków nie rozwiąże problemu, rozwiązaniem może być bezpieczny rozruch. Spowoduje to załadowanie tylko niezbędnych plików do uruchomienia systemu OS X i automatyczne uruchomienie różnych skryptów rozwiązywania problemów- Aby wykonać bezpieczny rozruch, uruchom ponownie komputer i przytrzymaj klawisz. ⇧ Shift jak tylko usłyszysz dźwięk uruchamiania. To aktywuje tryb Bezpieczny start, Jeśli komputer uruchomi się ponownie automatycznie, gdy włączony jest tryb bezpiecznego rozruchu, prawdopodobne jest, że problem został rozwiązany w napędzie rozruchowym.
- Jeśli komputer działa poprawnie w trybie bezpiecznym, uruchom go ponownie normalnie, aby sprawdzić, czy problem został rozwiązany podczas bezpiecznego uruchamiania.
-

Napraw dysk rozruchowy. Jeśli występuje problem z dyskiem rozruchowym, możesz go rozwiązać za pomocą opcji Narzędzie dyskowe w trybie odzyskiwania lub regeneracja .- Uruchom ponownie komputer i przytrzymaj klawisz zamówienie+R podczas uruchamiania.
- Kliknij na Odzyskiwanie HD w wyświetlonym menu.
- Kliknij na Narzędzie dyskowe.
- Wybierz dysk, dla którego chcesz wyszukać problemy, a następnie wybierz opcję naprawa lub longlet S.O.S.
- wybierać Napraw dysk zacząć szukać problemów. Po wykryciu problemu operator dysku spróbuje go rozwiązać automatycznie. Rozwiązanie problemu może zająć trochę czasu.