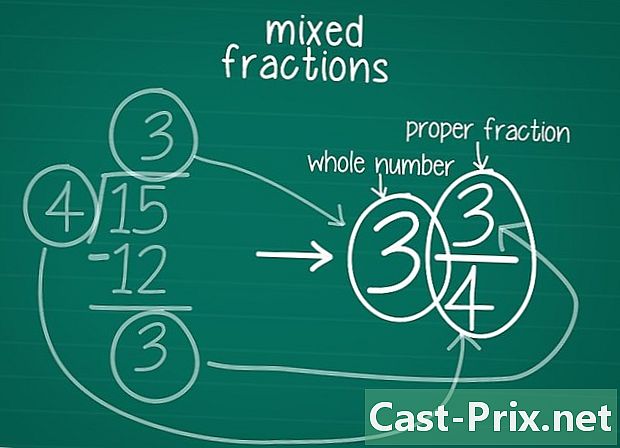Jak przetestować opóźnienie (opóźnienie) sieci lub Internetu na komputerze
Autor:
Lewis Jackson
Data Utworzenia:
6 Móc 2021
Data Aktualizacji:
15 Móc 2024

Zawartość
- etapy
- Część 1 Korzystanie z narzędzi internetowych
- Część 2 Korzystanie z wiersza polecenia w systemie Windows
- Część 3 Użyj go na komputerze Mac
Nie ma nic bardziej frustrującego niż czekanie na załadowanie lub naładowanie strony podczas surfowania w Internecie. Opóźnienie to nazywa się „opóźnieniem”, miarą czasu potrzebnego na przesłanie pakietu danych ze źródła (serwera) do miejsca docelowego (komputera). Wykonując kilka prostych kroków, będziesz w stanie określić lokalizację opóźnienia za pomocą narzędzi w Internecie i na komputerze.
etapy
Część 1 Korzystanie z narzędzi internetowych
-

Wybierz swoją stronę testową. Istnieje wiele witryn, które dają ci dostęp do narzędzi, twój ISP prawdopodobnie ma je w swoim portalu, ale możesz również korzystać z bardziej znanych stron, takich jak Speakeasy lub DSLReports. Poniższe kroki wykorzystują narzędzia DSLReports, ponieważ przedstawiają one pełniejszą gamę narzędzi diagnostycznych.- Odwiedź tę stronę.
- wybierać Narzędzia w menu u góry strony.
-

Odłącz użytkowników od sieci. Jeśli z Twojej sieci korzystają inne osoby, na raport z testu prędkości może wpłynąć wykorzystanie jej zasobów.- Porozmawiaj z innymi użytkownikami w sieci. Wyloguj się, dopóki nie zakończysz testów łączności.
- Jeśli masz problemy z łącznością, możesz podłączyć komputer bezpośrednio do modemu za pomocą kabla Ethernet, aby przejść testy zamiast przechodzić przez sieć Wi-Fi w celu dalszego odizolowania problemu.
-

Rozpocznij test prędkości. Pokazuje prędkość opadania i zwiększania prędkości między komputerem a witryną testową, dzięki czemu można porównać ją z prędkością reklamowaną przez dostawcę usług internetowych w umowie.- Kliknij przycisk początek, Po prawej stronie pola „Test prędkości” powinien znajdować się przycisk, który rozpocznie test prędkości.
- Wybierz typ połączenia. Na stronie testowej wybierz z listy typ połączenia, na przykład „Gigabit / Fibre”, „Cable”, „Satellite”, „WISP” itp.
- Rozpocznij test. Witryna przetestuje następnie prędkość połączenia w górę i w dół, aby obliczyć opóźnienie.
-

Rozpocznij test ping. Ten test pozwala poznać czas potrzebny pakietowi danych z komputera, aby przybył na serwer przed powrotem. W szczególności ten test umożliwia przetestowanie kilku serwerów w tym samym czasie, z którymi jesteś podłączony, aby poznać swoją ogólną wydajność. Normalne opóźnienia wynoszą od 5 do 40 ms dla modemu kablowego, od 10 do 70 ms dla połączenia DSL, od 100 do 220 ms dla połączenia linii telefonicznej i od 200 do 600 ms dla połączenia komórkowego. Odległość od serwera zwiększa również opóźnienie, możesz dodać dodatkową milisekundę co 100 km, która oddziela Cię od serwera.- Rozpocznij test ping. Na stronie narzędzi kliknij początek w polu „Ping Test (Real Time)”. Pojawi się strona informująca, że wszystkie serwery na liście otrzymają polecenie ping dwa razy na sekundę oraz że co 30 sekund otrzymasz raport o swoim połączeniu.
- Kliknij na początek, Pojawi się obraz radarowy z tabelą lokalizacji różnych serwerów, ich adresem IP i statystykami opóźnienia połączenia w czasie rzeczywistym.
- Sprawdź raport. Podczas testu jakość połączenia pojawi się w lewej kolumnie i będzie aktualizowana co 30 sekund. Po zakończeniu testu możesz go uruchomić ponownie lub podzielić się wynikami.
-

Znajdź swój adres IP. Chociaż tak naprawdę nie jest to test, opcja „Jaki jest mój adres IP” pozwala znaleźć adres publiczny, do którego podłączony jest komputer. To nie jest „prawdziwy” adres twojego komputera ze względu na usługi proxy świadczone przez router. To narzędzie wyświetla również adresy IP wspólne dla składników sieci, co może być przydatne, jeśli potrzebujesz skorzystać z narzędzi systemu Windows, aby znaleźć źródło opóźnienia w połączeniu z Internetem.- Uruchom „Jaki jest mój adres IP”. Kliknij na początek w wyświetlonej ramce. Umożliwi to przejście do strony wyświetlającej adres IP i inne ważne adresy na komputerze.
- Zarejestruj swój adres IP. Jeśli chcesz uruchomić inne testy diagnostyczne w sieci lub połączeniu internetowym, zanotuj swój adres IP i inne adresy, które się pojawią.
Część 2 Korzystanie z wiersza polecenia w systemie Windows
-

Uzyskaj dostęp do wiersza polecenia. Możesz wprowadzić polecenia, aby przetestować sieć lub opóźnienie połączenia bezpośrednio w wierszu poleceń.- Kliknij na początekwtedy szalupa.
- typ cmd i naciśnij wejście, Spowoduje to uruchomienie wiersza polecenia, w którym będziesz mógł po prostu wprowadzić polecenia do wykonania. W wierszu polecenia można także znaleźć aplikację „cmd.exe”.
-

Rozpocznij test sprzężenia zwrotnego ping. Pozwala przetestować połączenie z komputerem, aby sprawdzić problemy ze sprzętem, które mogą powodować opóźnienia sieciowe.- typ Ping 127.0.0.1 -n 20, Adres IP jest taki sam dla prawie wszystkich zintegrowanych połączeń, rozszerzenie „-n 20” pozwala na przesłanie 20 pakietów danych przed zakończeniem testu. Jeśli zapomnisz wpisać „-n 20”, możesz zakończyć test w dowolnym momencie, dotykając Ctrl-C.
- Zobacz statystyki. Czas potrzebny na obejście pakietu danych przez sprzęt powinien być krótszy niż 5 ms i nie powinno dojść do utraty pakietów.
-

Pinguj zdalny serwer. Po sprawdzeniu, czy sprzęt działa, możesz wysłać polecenie ping do zdalnego serwera, aby przetestować opóźnienie. Po raz kolejny normalne opóźnienia wynoszą od 5 do 40 ms dla modemu kablowego, od 10 do 70 ms dla połączenia DSL, od 100 do 220 ms dla połączenia linii telefonicznej i od 200 do 600 ms dla modemu kablowego. połączenie komórkowe. Odległość serwera również zwiększy opóźnienie, musisz dodać około 1 ms co każde 100 km, które Cię od niego oddzielą.- typ świst następnie adres IP lub URL strony, której chcesz użyć do testu, i naciśnij wejście, Zanim zaczniesz odnosić się do bardziej znanych witryn, powinieneś zacząć od adresu URL witryny internetowej usługodawcy internetowego.
- Sprawdź raport. Podczas testu otrzymasz wyniki w wierszu polecenia, końcowa liczba po „time =” wskazuje czas, jaki ping zajął w milisekundach, aby wysłać pakiet na zdalny serwer i pobrać go na komputerze. Pamiętaj również, że możesz dodać rozszerzenie „-n 20”, jeśli chcesz, i możesz także nacisnąć Ctrl-C aby zakończyć test.
-

Rozpocznij test traceroute. Ten test pokaże ścieżkę podjętą przez dane z komputera do zdalnego serwera i możliwe opóźnienie. Może to być przydatne w określaniu źródła opóźnienia w sieci.- typ tracert następnie adres IP lub URL żądanej witryny i naciśnij wejście.
- Sprawdź wyniki. Gdy test wykryje ścieżkę danych, zobaczysz adresy, przez które przeszli i czas wymagany dla każdego punktu w sieci. Im więcej danych musisz przejść przez wiele punktów w sieci, tym więcej czasu będzie.
Część 3 Użyj go na komputerze Mac
-

Uzyskaj dostęp do użytkownika sieci. Narzędzia potrzebne do przetestowania sieci i opóźnienia można znaleźć w aplikacji narzędziowej na komputerze Mac.- Otwórz Finder i przejdź do aplikacje.
- Przejdź do folderu Użytkowe.
- Znajdź narzędzie sieciowe i kliknij ikonę, aby uruchomić aplikację.
-

Wybierz swoje połączenie. Narzędzie sieciowe umożliwia testowanie połączenia Ethernet, lotniska (tj. Bezprzewodowego), zapory ogniowej lub połączenia Bluetooth.- Wlot informacjawybierz połączenie z menu rozwijanego interfejsu sieciowego.
- Sprawdź, czy aktywne jest połączenie. Jeśli jest aktywny, oprócz pola statusu, które powinno brzmieć „Aktywny”, powinny znajdować się informacje o adresie sprzętowym, adresie IP i polach prędkości połączenia. Bezczynne połączenie pokaże tylko informacje w polu adresu sprzętowego, a pole stanu powinno brzmieć „Nieaktywny”.
-

Rozpocznij test ping. Narzędzie do tego testu pozwala wprowadzić adres strony i liczbę pingów, które chcesz wysłać. Normalne opóźnienia wynoszą od 5 do 40 ms dla modemu kablowego, od 10 do 70 ms dla połączenia DSL, od 100 do 220 ms dla połączenia linii telefonicznej i od 200 do 600 ms dla połączenia komórkowego. Odległość do serwera również zwiększa opóźnienia, musisz dodać około 1 ms więcej na każde 100 km między komputerem a serwerem.- Wybierz zakładkę świst w menu użytkownika.
- Wprowadź adres IP lub URL wybranej witryny. Możesz zacząć od adresu URL swojego usługodawcy internetowego, zanim spróbujesz znaleźć bardziej popularne witryny.
- Wprowadź liczbę pingów, które chcesz wysłać (domyślnie będzie ich 10).
- Kliknij przycisk świst.
- Sprawdź wyniki. Podczas testu otrzymasz wyniki w terminalu, końcowa liczba po „time =” wskazuje czas, jaki ping wziął w milisekundach, aby wysłać pakiet do zdalnego serwera i pobrać go na komputerze.
-

Rozpocznij test traceroute. Ten test pokaże ścieżkę podjętą przez dane z komputera do zdalnego serwera i możliwe opóźnienie. Może być przydatny do określania źródła opóźnienia w sieci.- wybierać traceroute w menu użytkownika.
- Wpisz adres IP lub URL strony, z której chcesz korzystać.
- Kliknij przycisk traceroute.
- Sprawdź wyniki. Gdy ping przechodzi przez sieć, wyświetla adresy, przez które przechodzi, i czas potrzebny pakietom danych na przejście przez różne punkty w sieci. Im więcej danych musisz przejść przez wiele punktów w sieci, tym więcej czasu będzie.