Jak korzystać z Prezi
Autor:
Louise Ward
Data Utworzenia:
3 Luty 2021
Data Aktualizacji:
2 Lipiec 2024
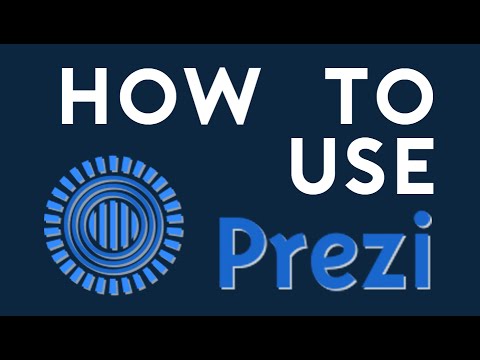
Zawartość
- etapy
- Część 1 z 5:
Utwórz konto Prezi - Część 2 z 5:
Zaplanuj prezentację - Część 3 z 5:
Dokonaj prezentacji - Część 4 z 5:
Utwórz ścieżkę - Część 5 z 5:
Przedstaw swoje Prezi - rada
W tym artykule jest 5 odniesień, które znajdują się na dole strony.
Kiedy myślisz o prezentacjach, prawdopodobnie myślisz o slajdach PowerPoint. Slajdy mogą być nudne i wszyscy już to robili. Jeśli zdecydowałeś się zrobić coś innego, być może widziałeś Prezi jako alternatywę. Prezi to oprogramowanie do prezentacji online, które pozwala poruszać się po nieliniowej prezentacji wzdłuż ścieżki, w przeciwieństwie do korzystania ze slajdów.
etapy
Część 1 z 5:
Utwórz konto Prezi
- 1 Odwiedź stronę Prezi. Podstawy Twojej pracy z Prezi pojawią się w internetowym wydawcy. Prezi są zapisywane w chmurze i można je przeglądać w dowolnym miejscu za pośrednictwem połączenia internetowego. Istnieje kilka opcji dołączenia do Prezi.
- Publicznego. Jest to podstawowa przyczepność i pozwala na niewielką ilość miejsca do przechowywania online. Wszystkie prezentacje utworzone w ramach tego członkostwa są publiczne i mogą być przeglądane przez wszystkich. Jest to idealna opcja do prezentacji w klasie.
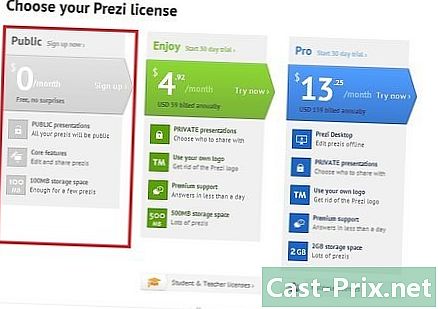
- Cieszyć. Rozpoczęcie płatnego członkostwa. Pozwala na więcej miejsca, a twoje prezentacje są prywatne. Możesz także użyć własnego logo.
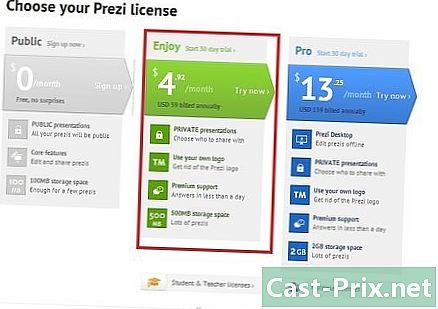
- Pro. To najdroższa wersja Prezi. Możesz użyć programu Prezi, aby stworzyć Prezi bez dostępu do Internetu i zyskujesz o wiele więcej miejsca online.
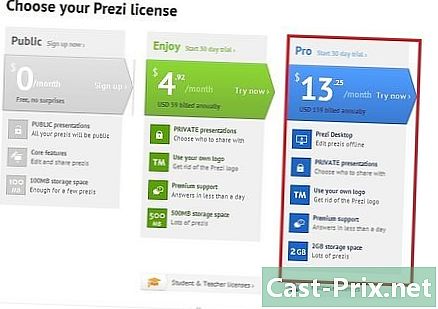
- Publicznego. Jest to podstawowa przyczepność i pozwala na niewielką ilość miejsca do przechowywania online. Wszystkie prezentacje utworzone w ramach tego członkostwa są publiczne i mogą być przeglądane przez wszystkich. Jest to idealna opcja do prezentacji w klasie.
-

2 Pobierz aplikację na iPada. Jeśli chcesz podzielić się swoim Prezi z niewielką publicznością, możesz użyć iPada, aby uczynić go bardziej interaktywnym dla widza. Możesz pobrać aplikację Prezi na iPada i iPhone'a. Aplikacja jest bezpłatna i umożliwia dostęp do Prezi z dowolnego miejsca, gdy tylko urządzenie uzyska dostęp do Internetu.- Możesz poruszać się po Prezi, przeciągając palcami, a także powiększać, ściskając je.
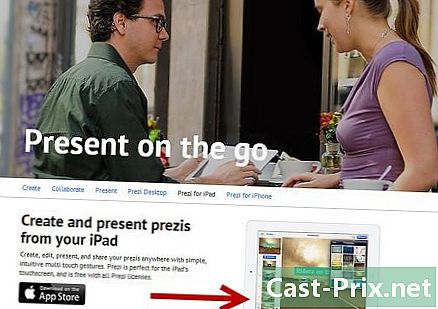
- Możesz poruszać się po Prezi, przeciągając palcami, a także powiększać, ściskając je.
-
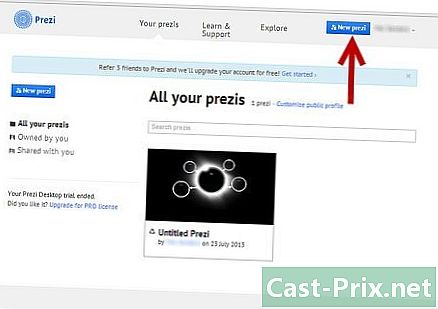
3 Idź do wydawcy Prezi. Po utworzeniu konta możesz zalogować się na stronie internetowej Prezi i rozpocząć tworzenie prezentacji. Kliknij link Utwórz u góry strony głównej Prezi. W obszarze „Twoje Prezi” kliknij przycisk „+ Nowe Prezi”. Edytor otworzy się. reklama
Część 2 z 5:
Zaplanuj prezentację
-
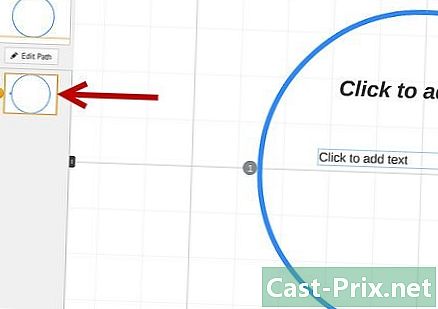
1 Narysuj swoją koncepcję. Podstawowa funkcjonalność Prezi oznacza, że nie musisz myśleć o tworzeniu śliskich slajdów, tak jak w programie PowerPoint. Możesz swobodnie przesuwać ramkę wokół prezentacji poziomej, jeśli uważasz, że lepiej. Oznacza to jednak, że źle zaplanowane Prezi od samego początku mogą stać się bałaganem, pozbawionym sensu kierunkowego.- Narysuj globalny projekt Prezi. Zastanów się, jak wyglądałaby prezentacja, gdyby nie była całkowicie powiększona. Niektóre z najbardziej udanych Prezi mają strukturę, którą podąży ścieżka ramek.
-
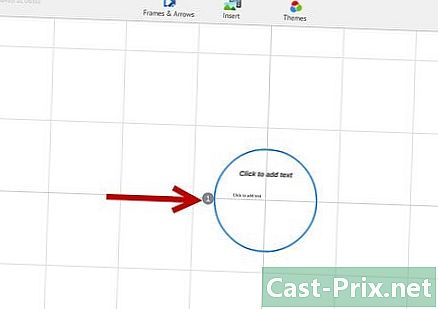
2 Zdefiniuj fundamenty za pomocą głównych punktów. Użyj głównych punktów prezentacji, aby utworzyć kotwice ścieżki, którą podąży Twój Prezi. Pomyśl o tych głównych punktach jako o „punktach centralnych”, skupisz się na nich i wykorzystasz krajobraz do budowy obrazu po obrazie. -
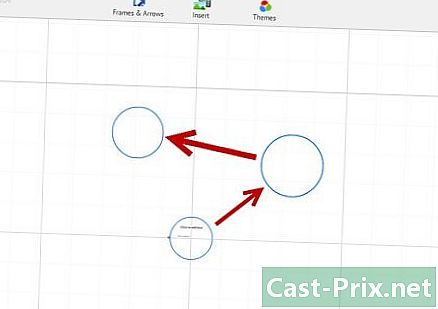
3 Pomyśl o swoim Prezi w kategoriach „ścieżki”. Ścieżka określa przejścia prezentacji z jednej klatki do drugiej. Zamiast wykonywać ruch liniowy ścieżkę można skonfigurować w dowolnej kolejności, a „kamera” porusza się po prezentacji, podążając ścieżką. -
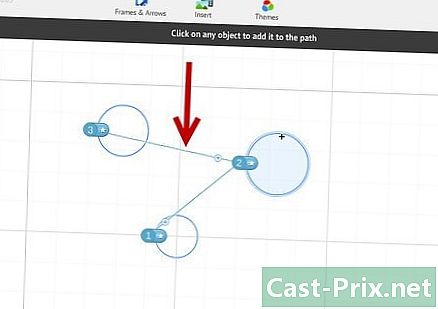
4 Utrzymuj swoje ścieżki stabilne. Planując Prezi, zastanów się, jak przesuniesz aparat po krajobrazie. Ponieważ jeśli Prezi pozwala na pełny zoom i obracanie, możemy ulec pokusie, aby często zmieniać perspektywę podczas prezentacji. Może to powodować chorobę lokomocyjną u widza i odwracać uwagę od treści podczas prezentacji.- Wypróbuj układ swojego krajobrazu, aby kamera poruszała się względnie liniowo, poziomo lub pionowo. Unikaj rotacji tak bardzo, jak to możliwe, chyba że znacznie poprawi.
- Kontynuuj powiększanie i pomniejszanie dla przejść między dużymi sekcjami. Zbyt duże powiększanie może być mylące i rozpraszające.
- Używaj specjalnych funkcji Prezi oszczędnie, aby podkreślić ich wpływ na odbiorców.
-
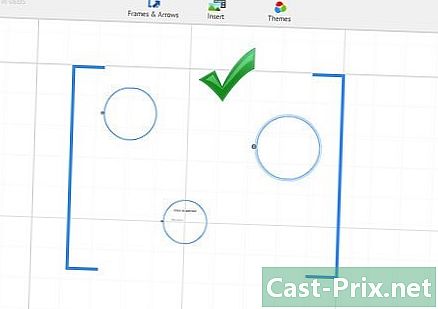
5 Zacznij duży. Ponieważ masz praktycznie nieograniczone płótno, od samego początku stwórz główne punkty centralne. Następnie, gdy dodasz więcej szczegółów, możesz dodać małe obiekty i użyć niewielkiego powiększenia, aby na nich ustawić ostrość. reklama
Część 3 z 5:
Dokonaj prezentacji
-
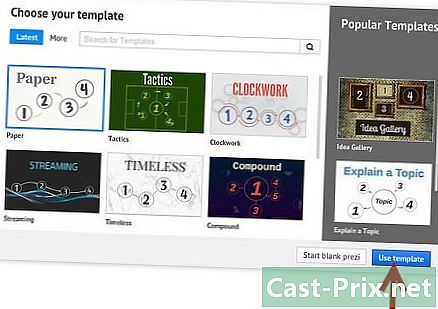
1 Wybierz swój motyw. Podczas tworzenia nowego Prezi pojawi się monit o wybranie szablonu. Model Twojego Prezi określa, w jaki sposób e, kolory i obiekty będą oddziaływać na krajobraz. Możesz wybierać między modelami 2D lub 3D. Motywy 2D są płaskie, a kamera porusza się po obszarze roboczym. Motywy 3D umożliwiają powiększanie i pomniejszanie tła.- Pomyśl o modelu jako metaforze tego, co prezentujesz. Na przykład, jeśli mówisz o pokonywaniu przeszkód w obecnej sytuacji, wybierz model alpinisty.
- Unikaj zmiany motywu po utworzeniu Prezi. Zmiany popchną całe e i obiekt w niezrównoważony sposób. Wybierz motyw na początku i zachowaj go.
- Możesz przekonwertować tło 2D na 3D, klikając prawym przyciskiem myszy motyw 2D i wybierając „Zmień tło”. Kliknij przycisk Edytuj obok opcji 3D, a będziesz mógł dodać do 3 zdjęć, które można powiększać między nimi.
- Możesz użyć tej samej opcji „Zmień tło”, aby otworzyć Kreatora motywów, który pozwoli ci dostosować kolory elementów w twoim Prezi.
-
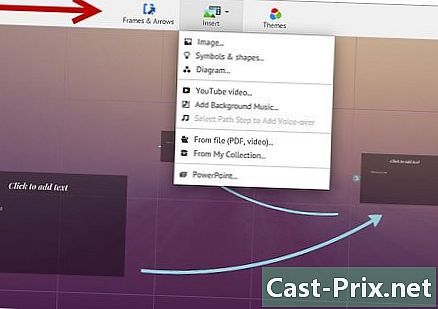
2 Zacznij umieszczać swoje przedmioty. Pamiętaj, aby zacząć od głównych punktów prezentacji. Będą arcydziełami każdej sekcji. Możesz dodać e, zdjęcia i inne obiekty w dowolnym miejscu na płótnie. Kontynuuj układanie Prezi na ekranie, odnosząc się do twojego planu.- Aby dodać e, kliknij dwukrotnie dowolne miejsce w Prezi. Zostanie otwarty obszar e i możesz zacząć pisać lub kopiować e ze schowka. Aby podzielić duży blok e, wybierz e, który chcesz przenieść i przeciągnij go w inne miejsce w Prezi.

- Aby dodać e, kliknij dwukrotnie dowolne miejsce w Prezi. Zostanie otwarty obszar e i możesz zacząć pisać lub kopiować e ze schowka. Aby podzielić duży blok e, wybierz e, który chcesz przenieść i przeciągnij go w inne miejsce w Prezi.
-
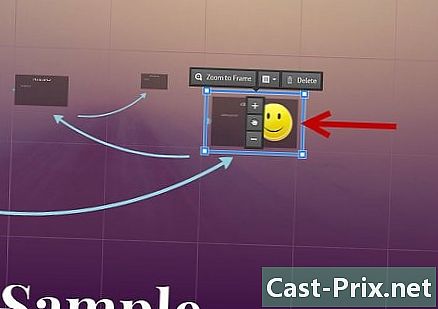
3 Obchodź się z przedmiotami. Po umieszczeniu obiektu na kanwie kliknij go, aby otworzyć narzędzie do transformacji. Obiekt zostanie podświetlony przez pole otoczone narzędziami do modyfikacji obiektu.- Kliknij i przytrzymaj przycisk więcej lub mniej zmienić rozmiar obiektu.
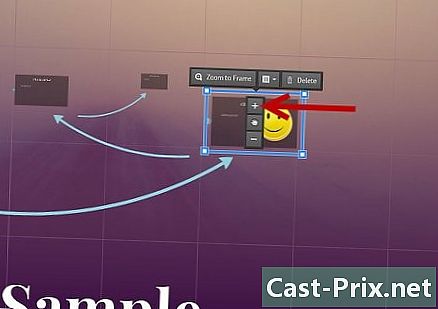
- Kliknij i przeciągnij róg pola, aby zmienić rozmiar obiektu.
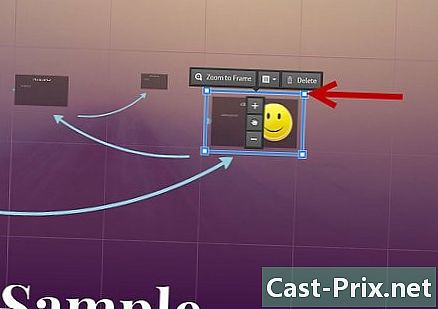
- Kliknij ikonę ręka (główny) na środku i przytrzymaj, aby przesunąć obiekt po obszarze roboczym.
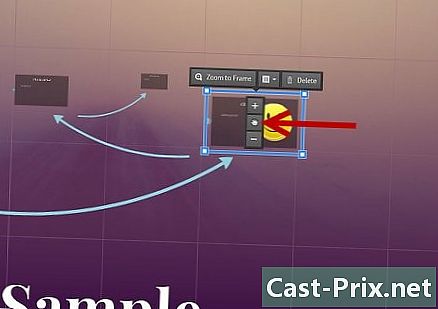
- Obróć obiekt, klikając i przeciągając okrąg wychodzący z jednego z rogów ramki.
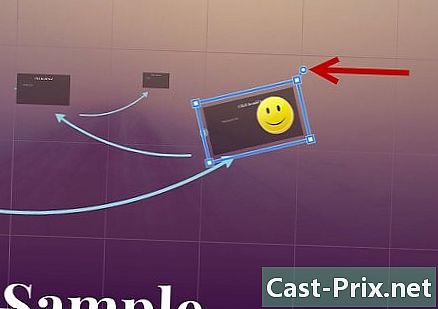
- Zmodyfikuj ramkę, klikając przycisk Otwórz ramkę na górze.
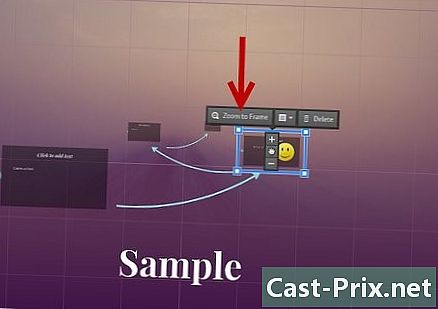
- Usuń ramkę lub ramkę i zawartość, klikając przycisk usuwania obok przycisku „Otwórz ramkę”.
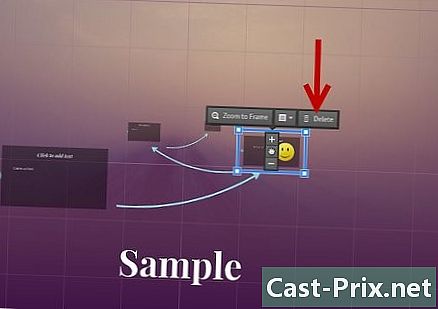
- Kliknij i przytrzymaj przycisk więcej lub mniej zmienić rozmiar obiektu.
-
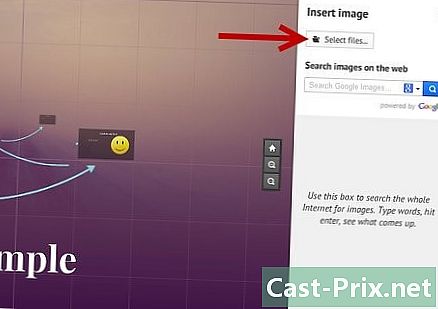
4 Upewnij się, że twoje zdjęcia są w wysokiej rozdzielczości. Jeśli skupisz się na obrazach swojego Prezi, pamiętaj, co zajmie cały ekran podczas ich powiększania. Oznacza to, że obrazy niskiej jakości, które dobrze wyglądają jako część strony internetowej, stają się ziarniste (pikselowane) w miarę ich rozszerzania, aby pasowały do ekranu. -

5 Pozostaw przestrzeń wokół swoich obiektów. Jeśli pozostawisz wystarczająco dużo miejsca wokół swoich obiektów, Prezi może z łatwością ustawić na nich ostrość podczas przybliżania aparatu. Pozwoli to uczniowi na lepsze zauważenie obrazu. -
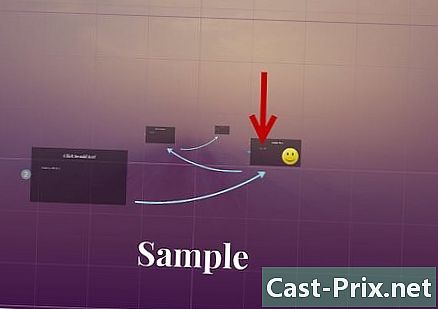
6 Użyj małego e, aby uzyskać świetny efekt. Jeśli chcesz zaskoczyć publiczność faktem lub obrazem, zrób to bardzo mały. Będzie wówczas nieczytelny, dopóki obiekt nie znajdzie się w centrum uwagi. Jeśli e jest wystarczająco małe, publiczność nawet go nie zobaczy. -
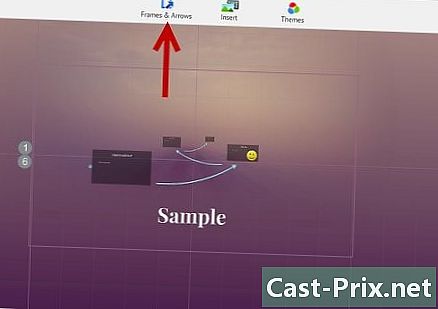
7 Użyj ramek, aby przyciągnąć uwagę. Ramy istnieją w Prezi w dwóch formach: widzialnej i niewidocznej. Widoczne ramki podkreślają obiekt na ekranie i obejmują okrąg, nawiasy i wypełniony podłużny kształt. Niewidoczne ramki pozwalają definiować obiekty i zestawy obiektów w środku. Oba rodzaje ramek pozwolą ci kontrolować wielkość powiększenia otrzymywanego przez obiekt.- Niewidoczne ramki pozwalają również tworzyć klikalne sekcje w prezentacji, które mogą prowadzić do innych części Prezi lub do sieci. Jest idealny do interaktywnych prezentacji.
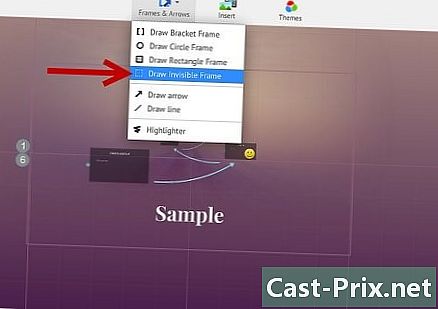
- Niewidoczne ramki pozwalają również tworzyć klikalne sekcje w prezentacji, które mogą prowadzić do innych części Prezi lub do sieci. Jest idealny do interaktywnych prezentacji.
-

8 Użyj ramek, aby podświetlić część e. Jeśli masz akapit e na obrazie i chcesz podświetlić jego kluczowy segment, utwórz ramkę wokół e, który chcesz podświetlić. Utwórz ścieżkę do kluczowego segmentu, a kamera po prostu powiększy pole. Jest to przydatne do odnotowywania kluczowych postaci lub mocnych zdań w bloku e. -

9 Stwórz jednolity styl. Prezi nie używa rozmiarów czcionek, co może utrudniać spójne uzyskiwanie tytułów i akapitów. Aby dopasować rozmiar, wybierz e, którego rozmiar chcesz zmienić. Kiedy poruszasz myszą, aby zmienić rozmiar e, spójrz na e, na które próbujesz działać. Gdy oba są identyczne, e, którego nie wybrałeś, staje się ciemniejsze, co oznacza, że oba są tego samego rozmiaru.- Możesz użyć tej samej procedury, aby dopasować rozmiar zdjęć i innych obiektów.

- Możesz zobaczyć, że sekcje są wyrównane, gdy między nimi pojawi się niebieska przerywana linia.

- Możesz użyć tej samej procedury, aby dopasować rozmiar zdjęć i innych obiektów.
-

10 Obserwuj swoje Prezi podczas oddalania. Dobre Prezi można zrozumieć, gdy prezentacja jest w pełni powiększona.Twoje kluczowe punkty muszą być wystarczająco duże, aby można je było odczytać, gdy kamera porusza się do tyłu. Powinny także być logicznie wyrównane.- Możesz powrócić do przeglądu, tworząc niewidoczną ramkę wokół całego projektu. Podaj link do tej ramki, jeśli chcesz wycofać i pokazać cały projekt. Jest to szczególnie przydatne podczas przechodzenia między głównymi punktami.

- Możesz powrócić do przeglądu, tworząc niewidoczną ramkę wokół całego projektu. Podaj link do tej ramki, jeśli chcesz wycofać i pokazać cały projekt. Jest to szczególnie przydatne podczas przechodzenia między głównymi punktami.
-
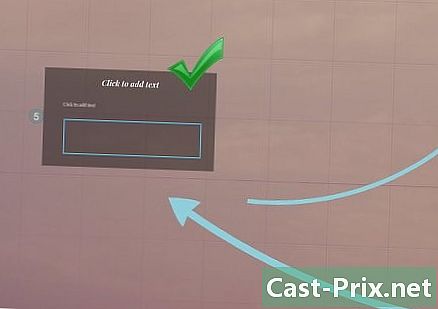
11 Utrzymuj swoją strukturę ustandaryzowaną. Jeśli używasz określonych stylów ramek do podkreślenia swoich ważnych pomysłów, bądź wierny tym, których używasz podczas prezentacji. To samo dotyczy koloru e i innych obiektów stylistycznych. Poczucie jedności projektu w całej prezentacji pozostawi trwałe wrażenie silniejsze i lepiej przekaże informacje. reklama
Część 4 z 5:
Utwórz ścieżkę
-

1 Otwórz edytor ścieżek. Na ekranie edycji kliknij przycisk Zmień ścieżkę, po lewej stronie obszaru roboczego. Możesz zacząć tworzyć swoją ścieżkę. Kliknij swój pierwszy obiekt, a następnie po prostu kliknij każdy kolejny obiekt w kolejności, w której chcesz go przedstawić.- Pamiętaj, aby starać się zachować dość liniową ścieżkę, aby zminimalizować dezorientację i zwiększyć ilość informacji, które zachowuje publiczność.
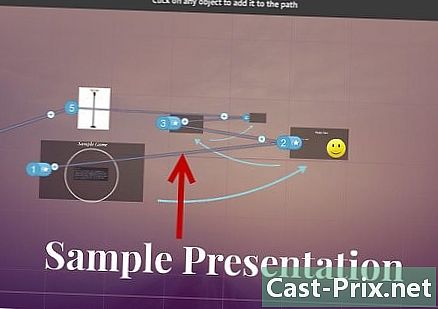
- Pamiętaj, aby starać się zachować dość liniową ścieżkę, aby zminimalizować dezorientację i zwiększyć ilość informacji, które zachowuje publiczność.
-
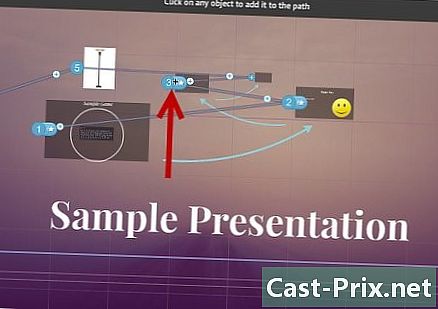
2 Zmień swoją ścieżkę. Jeśli chcesz dostosować ścieżkę, po prostu kliknij i przeciągnij punkt z jednego obiektu do drugiego. Jeśli chcesz dodać krok między punktami, kliknij mały znak plus obok kroku i przeciągnij go do obiektu. Zostanie utworzony nowy postój na ścieżce.- Jeśli przeciągniesz punkt na ścieżce do obszaru niebędącego przedmiotem, ten krok zostanie usunięty.
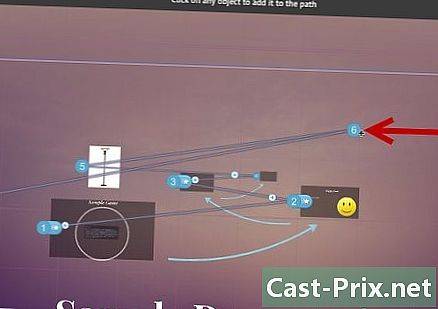
- Jeśli przeciągniesz punkt na ścieżce do obszaru niebędącego przedmiotem, ten krok zostanie usunięty.
-
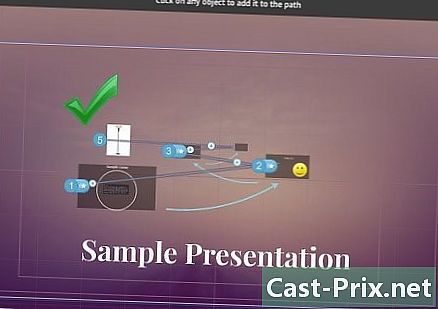
3 Zakończ swoją drogę pod koniec swojego projektu. Podczas ustawiania ścieżki nie bądź zbyt przywiązany do swojej ścieżki. Najpierw uzyskaj solidny układ, a następnie przejdź do ostatecznej definicji ścieżki. Porządkowanie zawartości będzie wtedy znacznie łatwiejsze. reklama
Część 5 z 5:
Przedstaw swoje Prezi
-
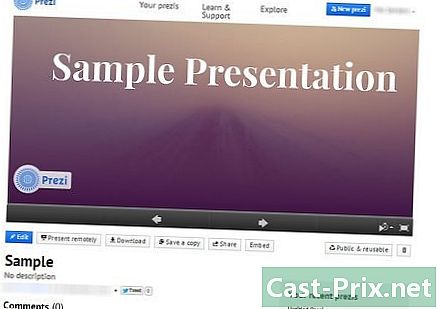
1 Przećwicz prezentację. Przed zaprezentowaniem swojego Prezi, przejrzyj go kilka razy, aby zapewnić jego płynny przepływ. Pracuj nad czasem, aby przejść przez klatki. Upewnij się, że wszystko przyciąga najlepszą uwagę, a twoje przejścia nie są zbyt szokujące.- Do małych ramek możesz dodawać notatki, których odbiorcy raczej nie zobaczą i które mogą ci pomóc podczas prezentacji. Rozważ zapisanie trudnych do zapamiętania liczb, dat i ważnych punktów, aby je szybko znaleźć.
-
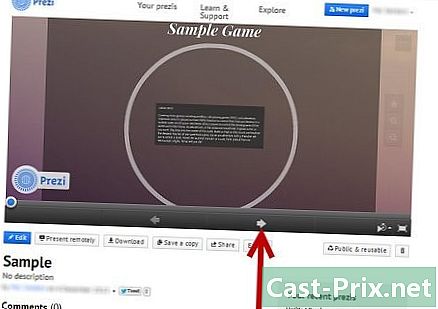
2 Nawiguj wzdłuż ścieżki. Po przedstawieniu kliknięcie przycisku Dalej spowoduje przejście do następnego kroku ścieżki. Jeśli chcesz pomniejszyć, przewinąć lub kliknąć inne części prezentacji, wystarczy kliknąć przycisk Dalej, aby wrócić do ścieżki. -
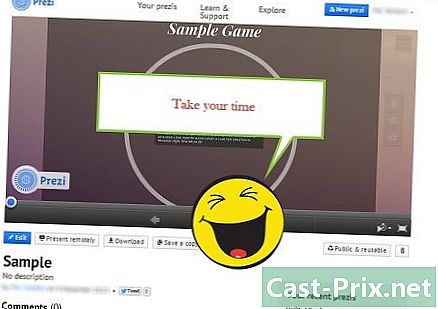
3 Nie spiesz się. Nie spiesz się przez ramki podczas prezentacji. Daj publicznie czas na przetworzenie informacji i zdecyduj o poprzednim przejściu. Jeśli pójdziesz zbyt szybko, przejścia staną się inwazyjne. -
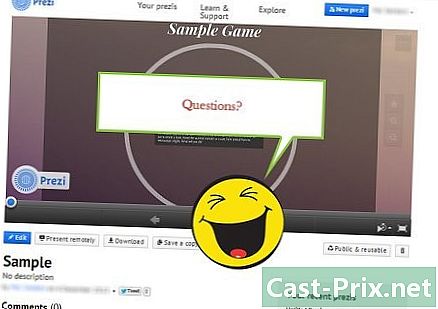
4 Niech publiczność zadaje pytania. Ponieważ Prezi nie składa się ze slajdów, poruszanie się po prezentacji jest bardzo łatwe. Skorzystaj z tej zdolności, aby wyjaśnić pytania studenta i cofnij się w przypadku wszelkich pominiętych informacji. Powiększ widok, aby szybko znaleźć sekcje prezentacji dotyczące zadanych pytań. reklama
rada
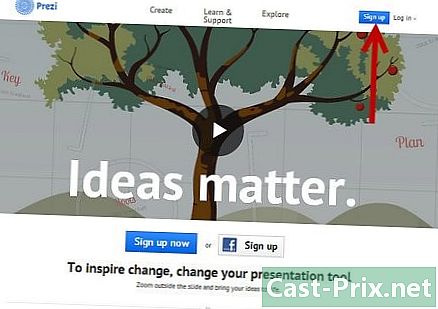
- Pamiętaj, że podczas prezentacji możesz używać kółka do powiększania i pomniejszania.

