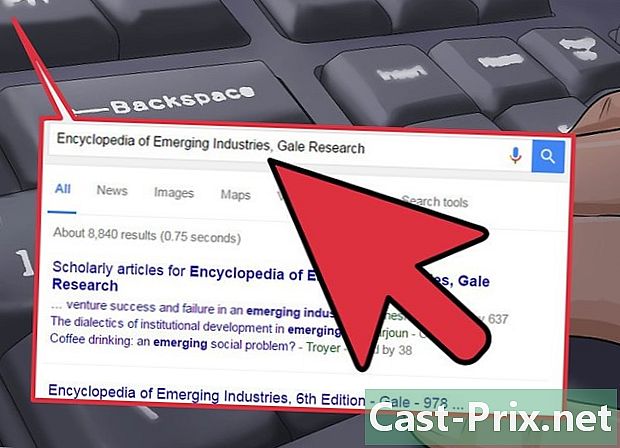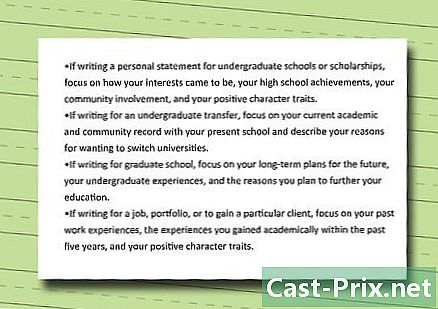Jak publikować na Facebooku od Google
Autor:
Roger Morrison
Data Utworzenia:
18 Wrzesień 2021
Data Aktualizacji:
1 Lipiec 2024

Zawartość
- etapy
- Metoda 1 Połącz dwie sieci z Magenta River
- Metoda 2 Publikowanie w obu sieciach bez usługi innej firmy
Chcesz opublikować coś interesującego, ale nie chcesz robić dwóch publikacji (jednej dla Google+, a drugiej dla kontaktów na Facebooku)? W tym artykule dowiesz się, jak publikować posty na swoim profilu na Facebooku z Google+. Chociaż jest to możliwe przy użyciu tylko ustawień kont Google+ i Facebooka, usługi innych firm, takie jak Magenta River, są bardziej wydajne.
etapy
Metoda 1 Połącz dwie sieci z Magenta River
-
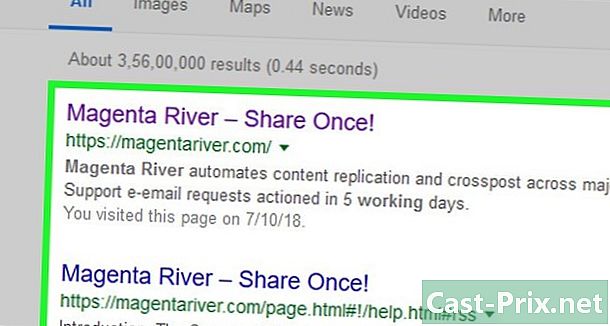
Dowiedz się, jak działa Magenta River. Jest to oprogramowanie innej firmy, które działa na dowolnym urządzeniu i nie wymaga pobierania. Pozwala publikować w sieciach społecznościowych, w tym na Facebooku z Google+. Odwrócenie nie jest możliwe. -
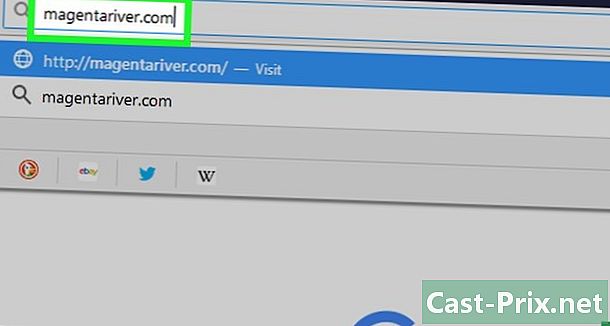
Rejestracja. Wejdź na magentariver.com i kliknij Zarejestruj się. Wybierz Zarejestruj się teraz! (zarejestruj się teraz) w opcji Bezpłatny plan (bezpłatny plan).- opcja Bezpłatny plan pozwala publikować na maksymalnie trzech kontach. Na przykład możesz publikować aktualizacje Google+ na Facebooku i Tumblrze, ale nie w czwartej sieci. Płatne wersje pozwalają dodawać więcej kont i dodatkowe funkcje, ale za pierwszym razem wybierz wersję bezpłatną.
-
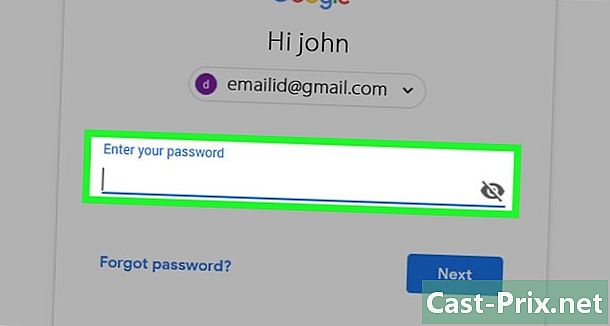
Połącz Magenta River ze swoim kontem Google+. Postępuj zgodnie z instrukcjami, aby zalogować się na swoje konto Google+ w witrynie Magenta River.- Lub na ekranie Magenta River chciałaby: (Chciałaby Magenta River), możesz kliknąć ikonę ołówka, aby zmienić uprawnienia. Na przykład możesz uniemożliwić dostęp do listy osób w swoich kręgach. Po zakończeniu kliknij przycisk Akceptuj.
-
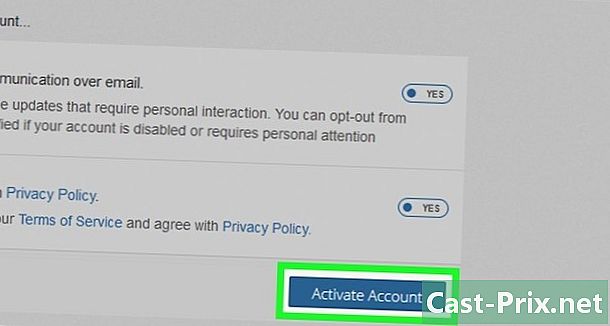
Zakończ aktywację. Ostatni ekran przed aktywacją ma dwie opcje. Wybierz, czy chcesz otrzymywać powiadomienia o ważnych aktualizacjach, a następnie zaakceptuj warunki użytkowania. Wybierz Aktywuj konto. -
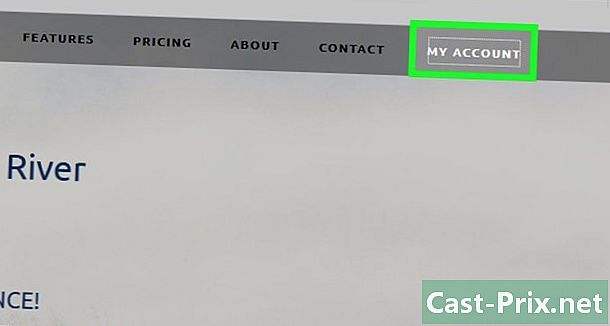
Dodaj swoje konto na Facebooku jako cel. Wybierz Dodaj do miejsca docelowego i wybierz Facebook w menu rozwijanym. Kliknij Kontynuuj do Facebooka, zaloguj się do swojego konta Facebook i kliknij OK dla każdego wyświetlanego ekranu. Po zakończeniu nastąpi przekierowanie na konto Magenta River.- Jeśli nie widzisz opcji Dodaj do miejsca docelowego, przejdź do strony magentariver.com i kliknij Moje konto w prawym górnym rogu.
- Na jednym z ekranów potwierdzenia możesz zmienić poziom udostępniania, klikając ikonę w lewym dolnym rogu. Na przykład możesz ustawić poziom prywatności swoich publikacji Magenta River publicznie (publicznie) lub Tylko przyjaciel (tylko przyjaciele)
-
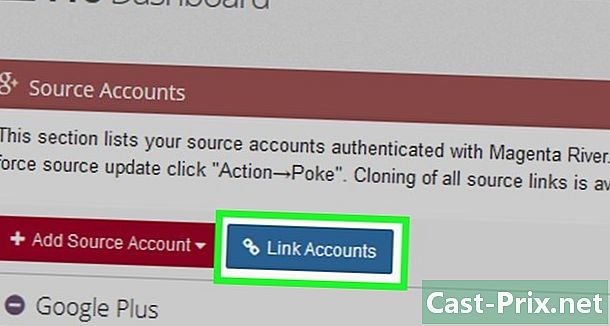
Połącz swoje konta Facebook i Google+. Wróć do pulpitu nawigacyjnego Magenta River, kliknij link Źródło po prawej stronie nazwy konta na Facebooku. W oknie podręcznym upewnij się, że Twoje konto Google+ jest ustawione na dodać (dodaj), a następnie dotknij Połącz konta. -
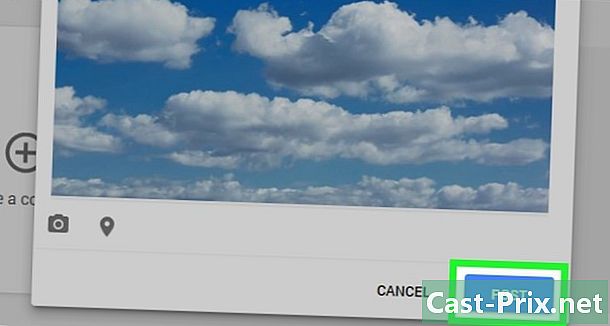
Opublikuj w Google+ Każda publikacja publiczna zostanie automatycznie wysłana do Facebooka. Zajmie to średnio 20 minut, maksymalnie 60 minut. Tak długo, jak korzystasz z Google+, Magenta River będzie sprawdzać, kiedy jesteś bardziej aktywny i często przeszukuje twoje konto w poszukiwaniu nowych postów w tym czasie.
Metoda 2 Publikowanie w obu sieciach bez usługi innej firmy
-
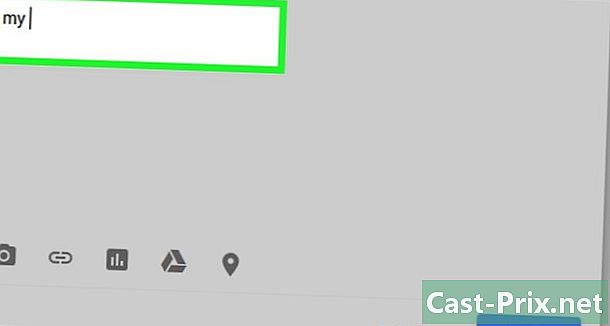
Poznaj granice tej metody. Ta metoda pozwala na ograniczenie do 50 znaków na publikację. Zastosowanie tej metody byłoby preferowane, jeśli publikujesz głównie linki lub zdjęcia. Jeśli chcesz udostępnić statusy, spróbuj innej metody.- Ta metoda jest również łatwiejsza, jeśli masz dostęp do komputera, chociaż można to zrobić na urządzeniu mobilnym z pewnymi obejściami.
-
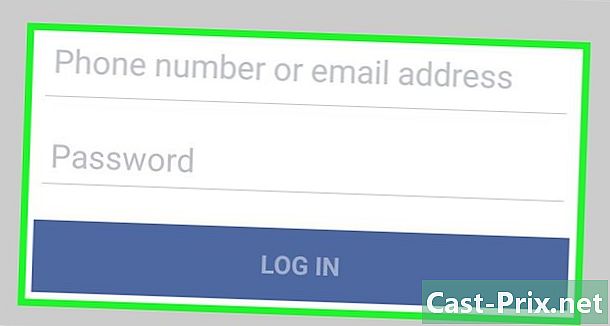
Zaloguj się do swojego konta na Facebooku. Możesz to zrobić na telefonie komórkowym, tablecie lub komputerze. Jeśli nie możesz znaleźć opcji opisanych poniżej za pomocą aplikacji mobilnej Facebook, spróbuj połączyć się z nią za pomocą przeglądarki mobilnej pod adresem http://m.facebook.com -
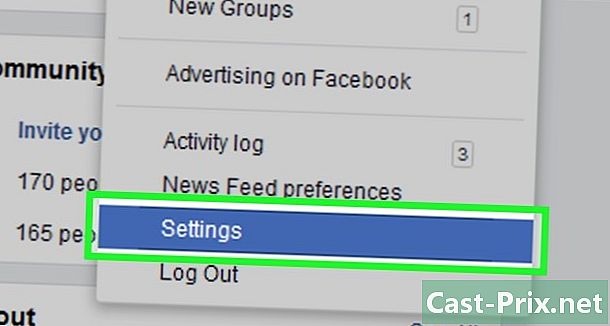
Wejdź ustawienia. Kliknij małą strzałkę skierowaną w dół w prawym górnym rogu dowolnej strony na Facebooku. Wybierz Ustawienia z menu rozwijanego. -
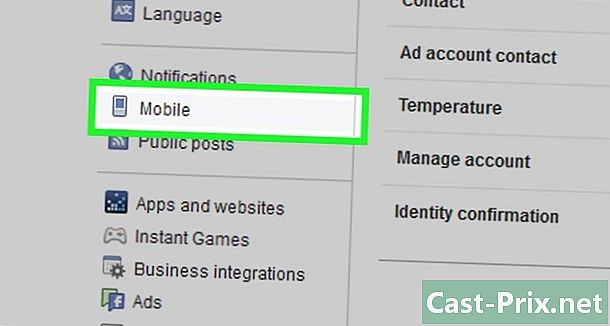
wybierać przenośny po lewej stronie. Uzyskaj dostęp do ustawień opcji przenośny po lewej stronie strony ustawień. -
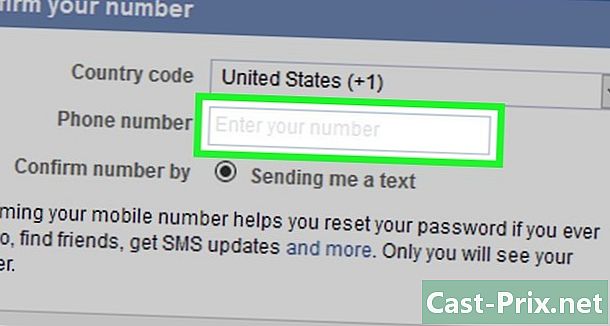
Dodaj numer telefonu komórkowego, jeśli jeszcze tego nie zrobiłeś. Aby skorzystać z tej metody, musisz powiązać numer telefonu ze swoim kontem na Facebooku, a SMS-y muszą być włączone na tym telefonie. Nie martw się: instrukcje znajdują się poniżej, a Twój numer pozostanie prywatny i nie będzie spamowany, jeśli tego chcesz. Najpierw wykonaj następujące kroki, aby aktywować telefon.- Kliknij + Dodaj telefon. Nazwane okno Włącz Facebooka souvrira.
- Wybierz region i operatora komórkowego z menu rozwijanego, a następnie kliknij przycisk Dalej.
- Wyślij list F pod numerem 32665 z telefonu, który chcesz dodać. Podczas oczekiwania na odpowiedź możesz odznaczyć opcje udostępniania twojego numeru telefonu i pozwolić znajomym na Facebooku pisać do ciebie.
- Po otrzymaniu odpowiedzi wprowadź kod potwierdzający wyświetlony w oknie, a następnie kliknij przycisk Dalej.
-
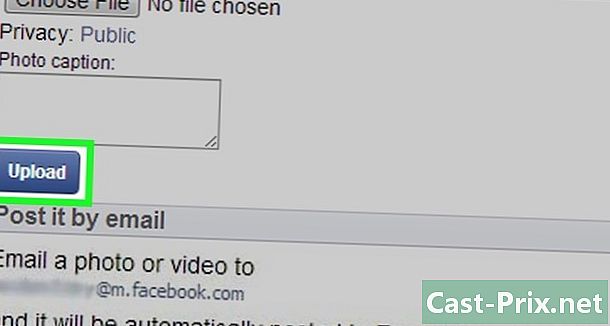
Skopiuj swój adres, gdy się pojawi. Strona ustawień przenośny będzie teraz wyświetlać kilka opcji z adresem wyświetlanym u dołu strony. Jest to zestaw liter i cyfr kończących się na @ m.facebook.com, Skopiuj i wklej go do innego dokumentu lub zapisz.- Czasami pojawienie się adresu może potrwać około 20 minut. Spróbuj odświeżyć stronę, jeśli nie pojawi się po kilku minutach.
-
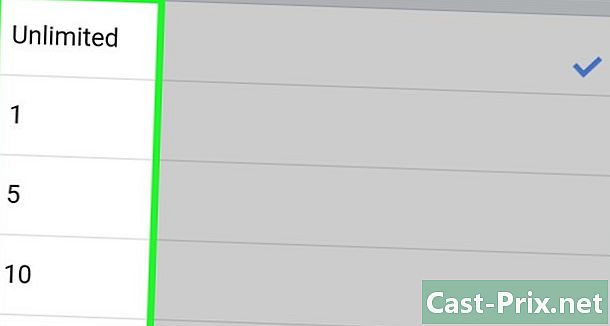
Zmień ustawienia (opcjonalnie). Domyślnie telefon połączony z kontem Facebook może odbierać Facebook jako SMS. Aby to zmienić, dostosuj ustawienia Nigdy nie wysyłaj s ani maksymalnie jednego dziennie. -
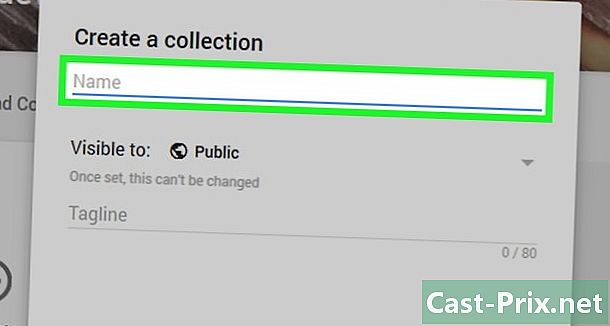
Utwórz nowy krąg w Google+ (na komputerze). Jeśli korzystasz z urządzenia mobilnego, przejdź do następnego kroku. Jeśli masz dostęp do komputera, zaloguj się na swoje konto Google+. Następnie kliknij Twoje kręgi u góry strony poniżej paska. Po przekierowaniu na nową stronę kliknij duży przycisk +. Nazwij krąg Publikacje na Facebooku i dodaj swój adres na Facebooku jako nowy kontakt. Publikacje, które udostępniasz temu kręgowi, zostaną również opublikowane na Facebooku. -
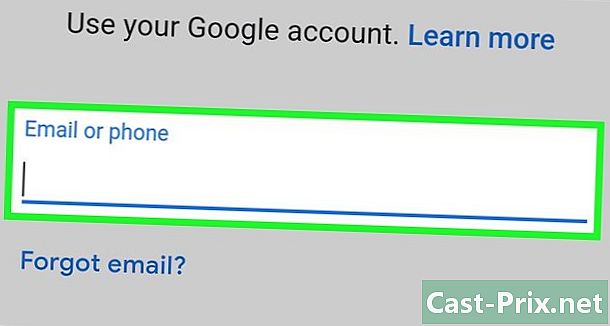
Utwórz nowy krąg w Google+ (na urządzeniu mobilnym). Wykonaj ten krok, jeśli nie ukończyłeś poprzedniego kroku. Większość urządzeń mobilnych nie pozwala na wpisywanie nowych adresów e-mail, więc to komplikuje sprawę.- Zaloguj się do aplikacji Google+, a następnie kliknij ikonę w prawym górnym rogu i wybierz Ustawienia. Zapisz adres e-mail powiązany z kontem lub dotknij Dodaj konto, jeśli nie masz konta.
- Zaloguj się na to konto w przeglądarce mobilnej. Utwórz nowy kontakt o nazwie Publikacje na Facebooku, wpisując adres na Facebooku.
- Wróć do menu głównego aplikacji Google+. Wybierz ikonę ludzie w prawym górnym rogu (dwa cienie twarzy).
- Wybierz Zobacz więcej osób i stron na dole strony.
- przewiń na dół strony, a następnie stuknij Utwórz nowy krąg. Nazwij ten krąg Publikacje na Facebooku i naciśnij OK.
- Przewiń swoje kręgi, aby znaleźć krąg Publikacje na Facebooku, Stuknij jedną z ikon osób, a następnie kliknij Znajdź osoby do dodania.
- Ponownie wybierz Zobacz więcej osób i stron na dole strony.
- Przewiń do sekcji Kontakt i dotknij Zobacz wszystko. Przejrzyj listę i wybierz kontakt Publikacje na Facebooku, Dodaj to do swojego kręgu Publikacje na Facebooku, Teraz wszystko, co udostępnisz temu kręgowi, zostanie również opublikowane na Facebooku. Jeśli nie widzisz tego kontaktu, musisz poczekać, aż aplikacja Google+ zsynchronizuje się z Twoim adresem e-mail.